윈도우 10을 설치하는 방법은 의외로 어렵지 않다.
내 주위의 사람들은 항상 나에게 윈도우 설치를 부탁한다.
몰라서 부탁하는 사람들도 있지만, 대부분은 귀찮아서 이다.
자기가 하는 것 보다, 그냥 좀 해달라는게 편하니까...
어느 순간부터는 나도 나만의 철칙을 세웠다.
윈도우 설치가 필요하면
1, 나한테 PC나 노트북을 가져 올 것
2. 설치완료 후 PC나 노트북을 받으러 올 것
사실 이렇게 해도 여간 귀찮은게 아니다.
어려운게 아니라 귀찮음의 문제..
그래서 이번에는 윈도우10설치 방법을 좀 남겨서 보고 따라하게 해볼까 한다.
먼저 윈도우를 설치하려면 윈도우 설치 USB가 필요하다.
윈도우 설치 USB 만드는 방법은 아래 링크를 참조
https://hongmayb.tistory.com/27
윈도우 usb 만들기
이미 많은 사람들이 윈도우10을 설치 하는 방법을 알고 있다. 하지만 의외로 모르는 사람들도 많은 것 같다. 사실 시작을 안해서 그렇지, 윈도우 10 설치는 모르는 사람들
hongmayb.tistory.com
그럼 이제 윈도우 10을 설치해 보자.
먼저 부팅 USB를 꼽고 PC/노트북을 켜면 자동으로 인식한다.
인식을 하지 않는다면 F7 키를 눌러 부트옵션을 USB로 설정해야 한다.
그렇게 USB를 인식하면
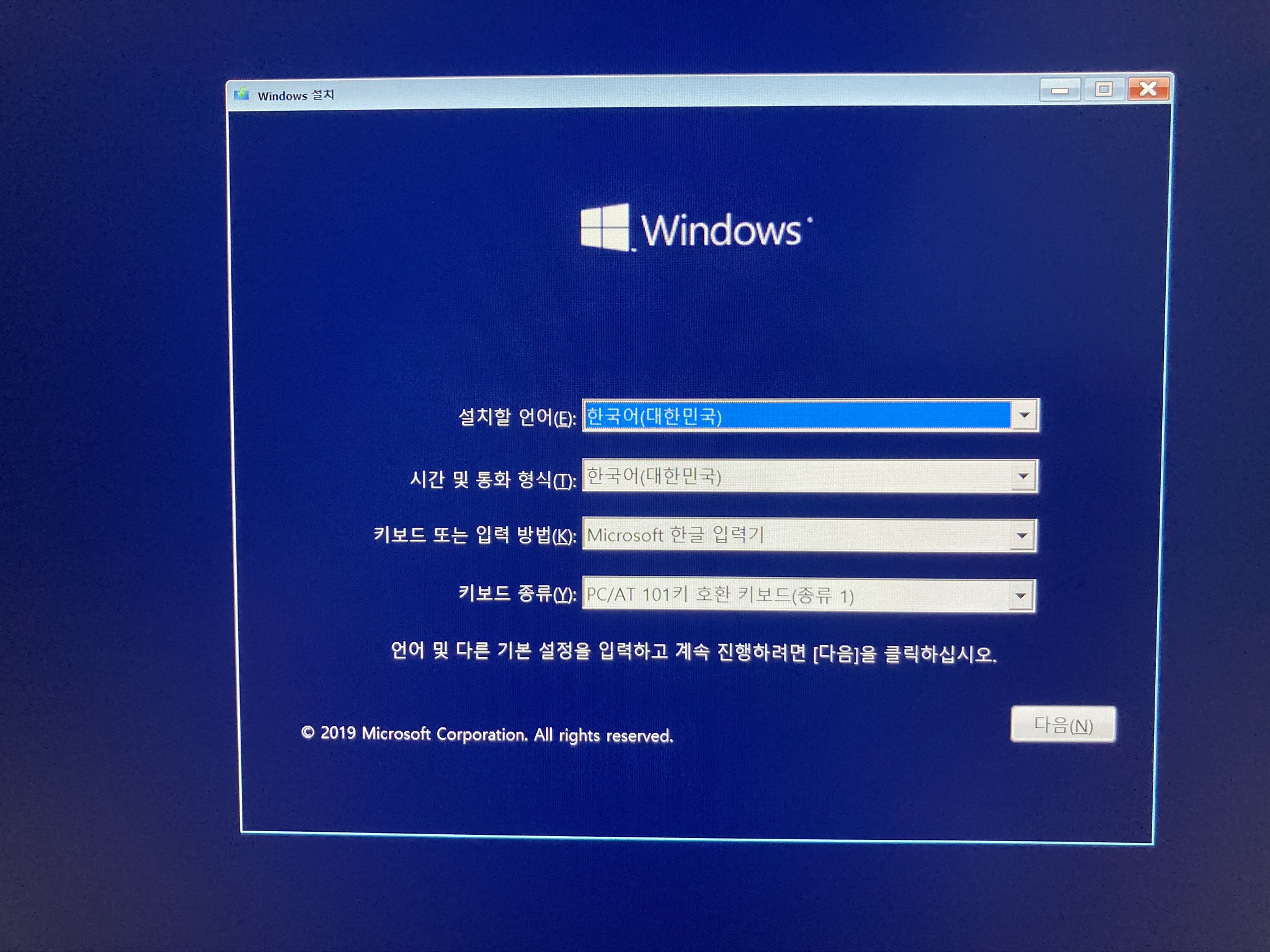
이런 화면이 뜬다.
보통 왠만하건 다 디폴트값으로 남기면 된다.
역시 다음 버튼을 클릭
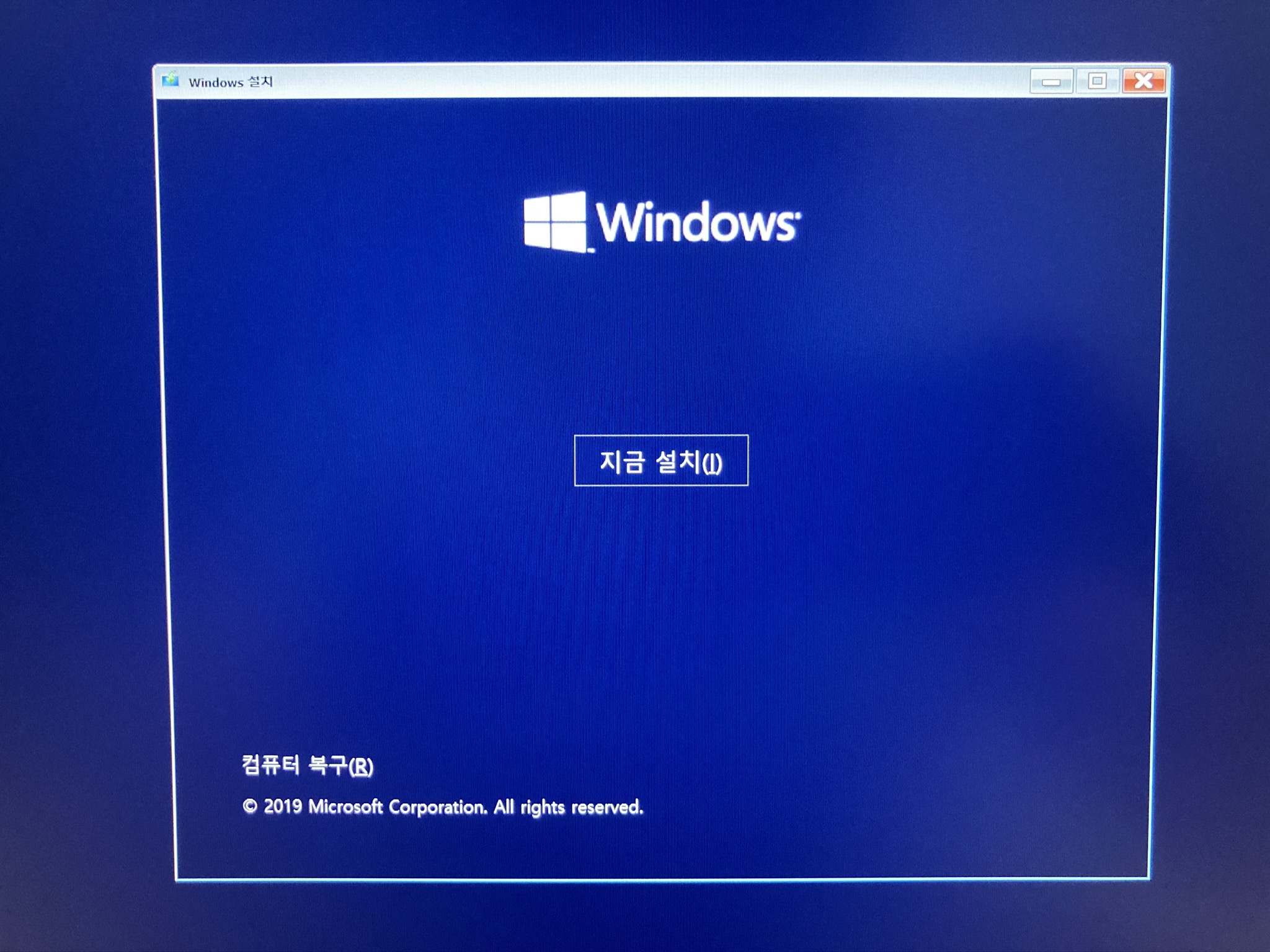
그리고 위와같은 화면이 나오면 지금 설치버튼을 클릭
컴퓨터를 복구하려면 복구를 클릭하면 되지만, 왠만하면 재설치가 깔끔하다.
그러면 정품인증 관련 창이 나타난다.
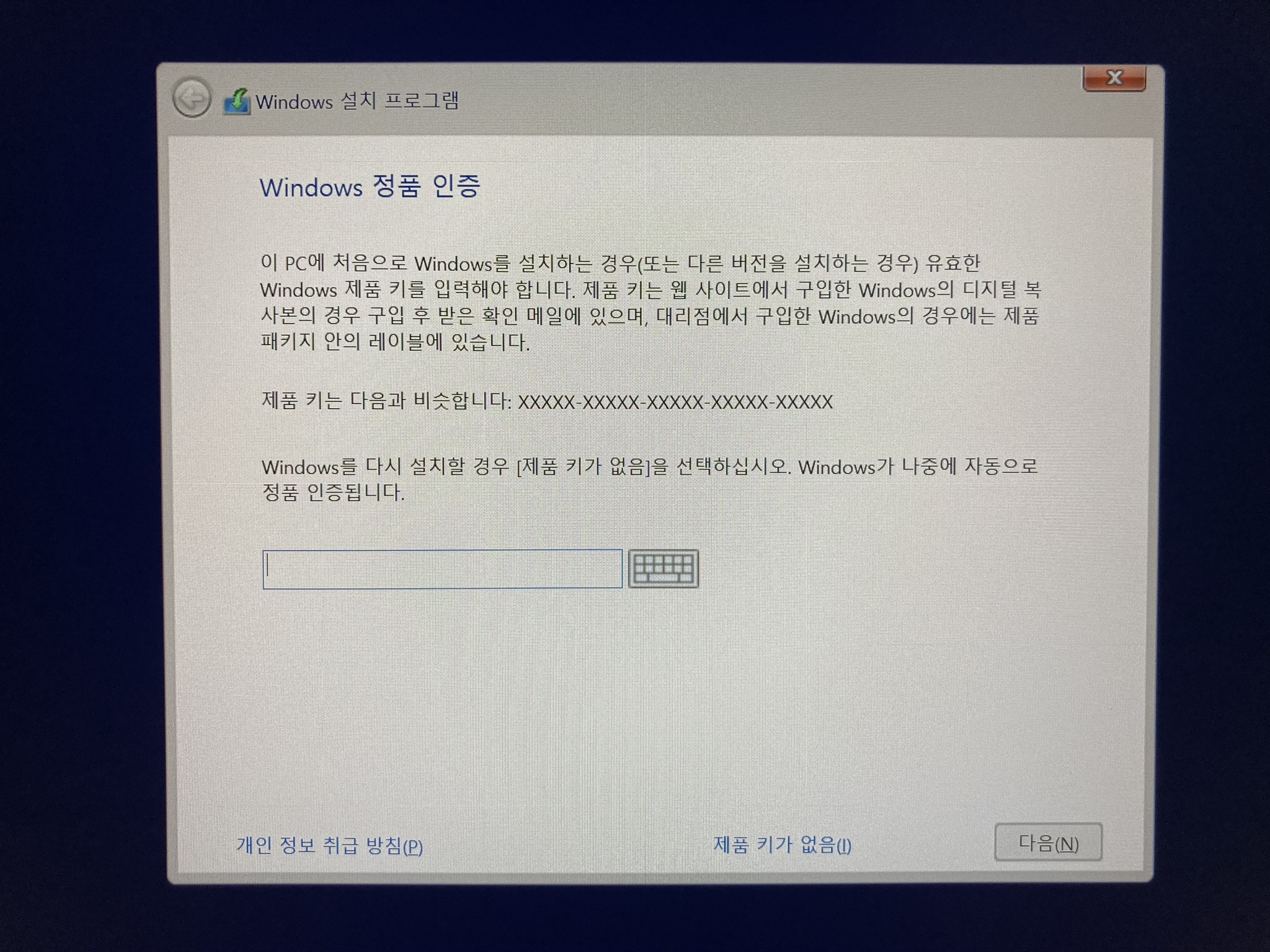
윈도우의 정품키는 13만원 가량한다.
하지만 5천원에 구매가 가능하다.
인증키를 구매했으면 인증키를 넣으면 되고, 아직 구매를 하지 않았으면 제품 키가 없음을 클릭한다.
그러면 윈도우 선택화면이 나온다.
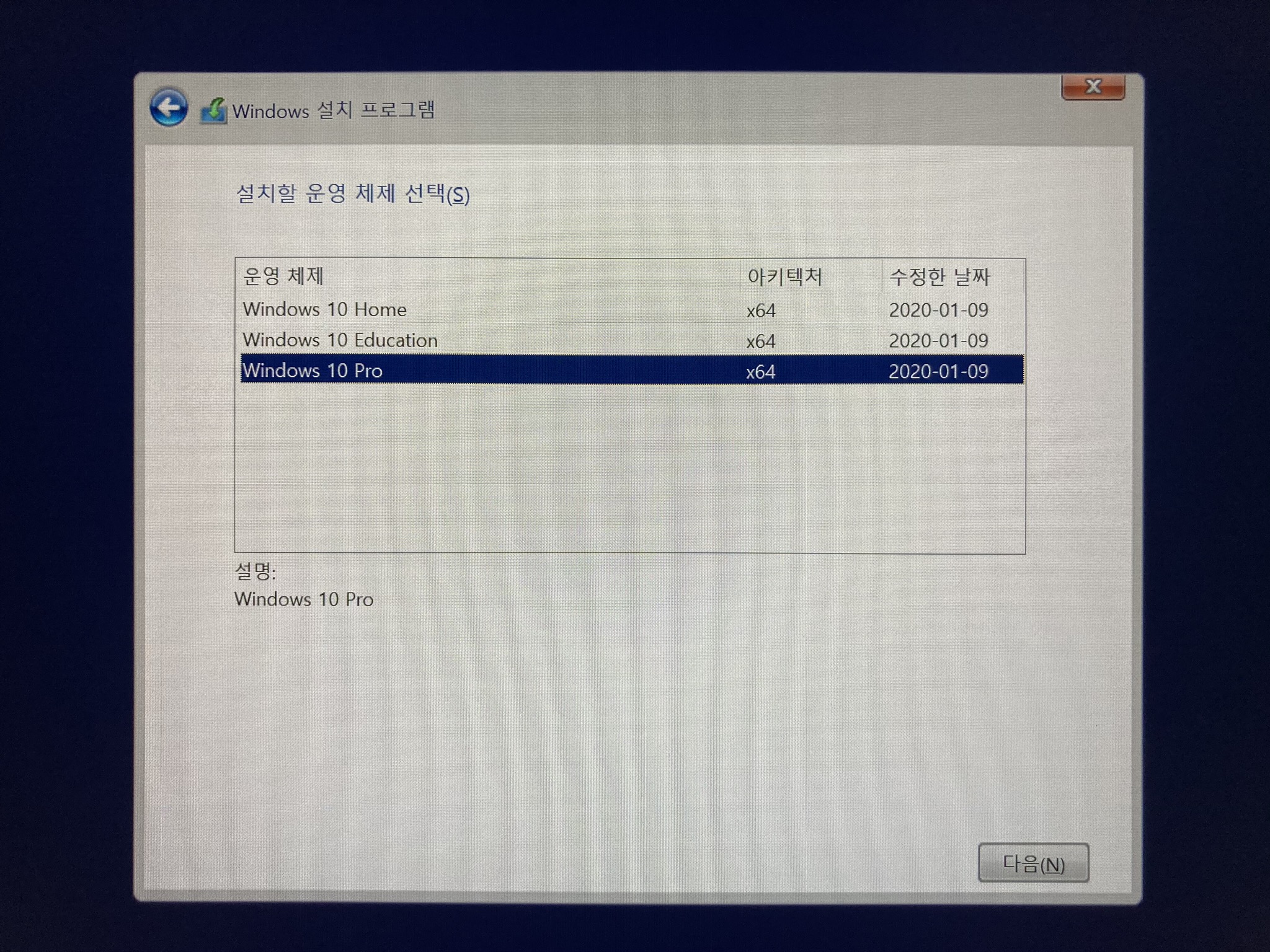
개인적으로 Pro를 추천한다.
에듀케이션이나 홈에는 원격제어기능이나 VMware 기능이 제외된다.
이왕이면 안쓰더라도 있는 기능의 버전을 구매해 나쁠 건 없다.
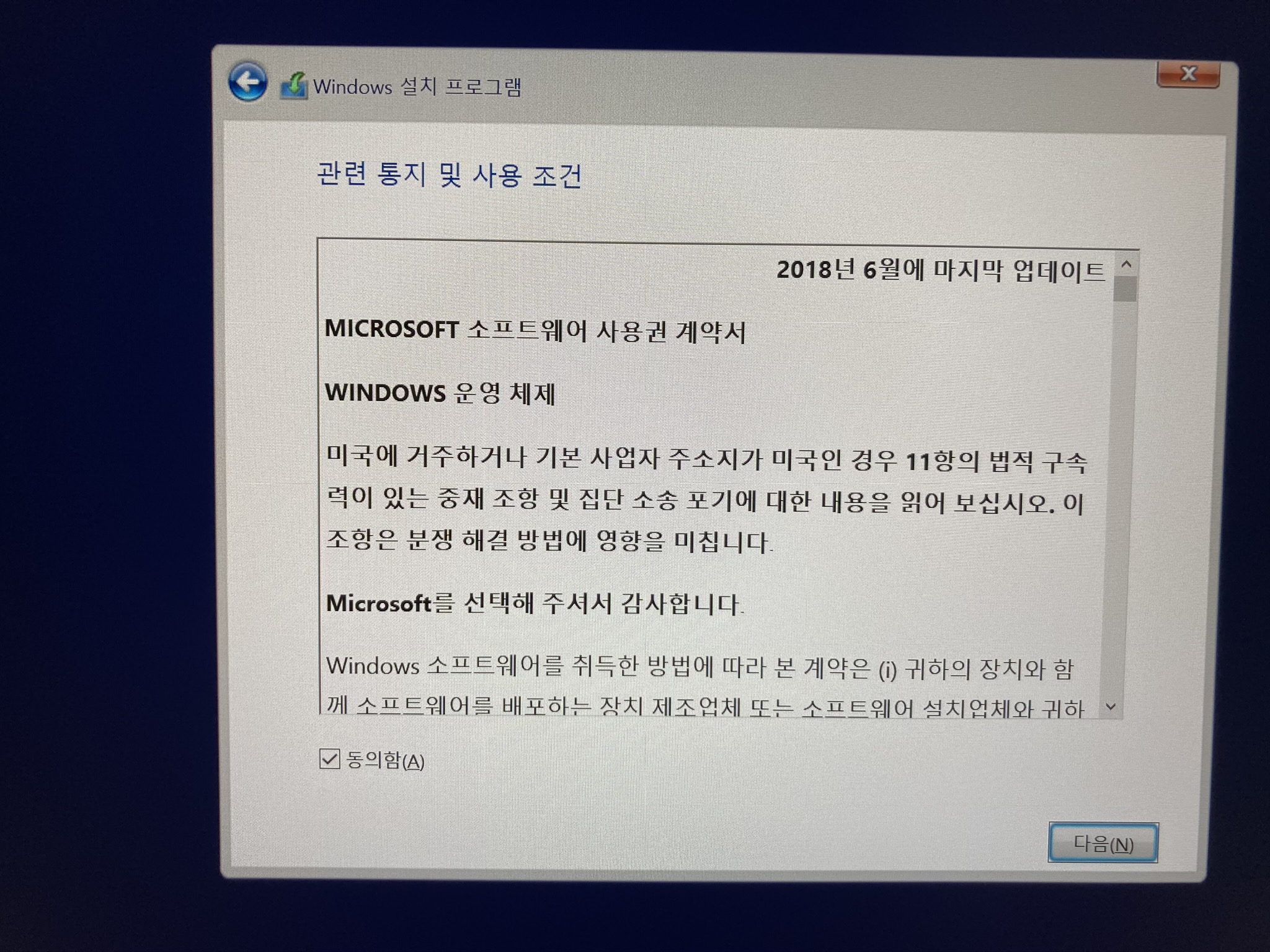
동의함에 체크를 하고 다음버튼을 클릭한다.
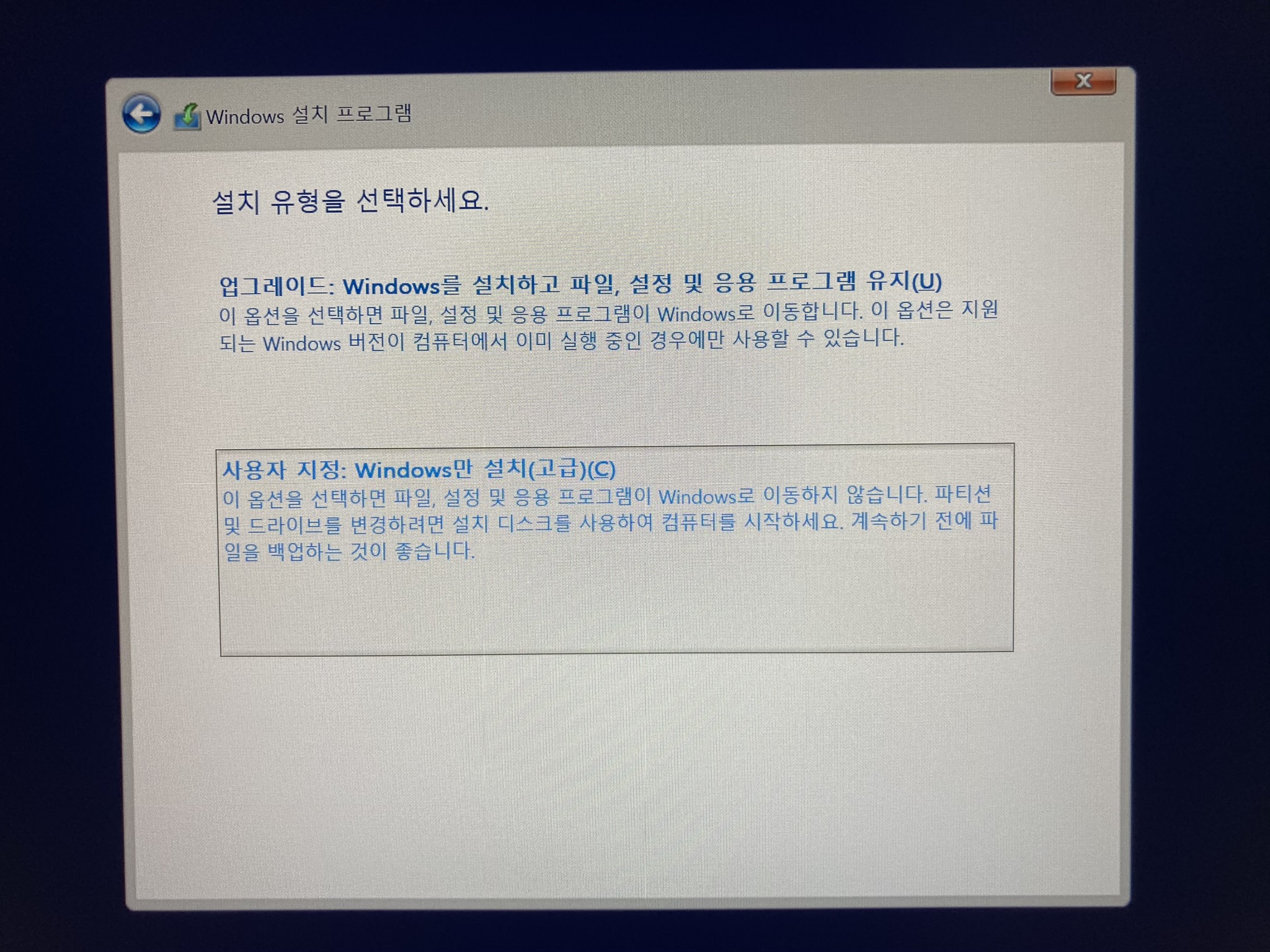
우리는 업그레이드가 아니기때문에 사용자 지정을 클릭한다.
여기에서 부터 잘 봐야 한다.
주의깊게 보자.
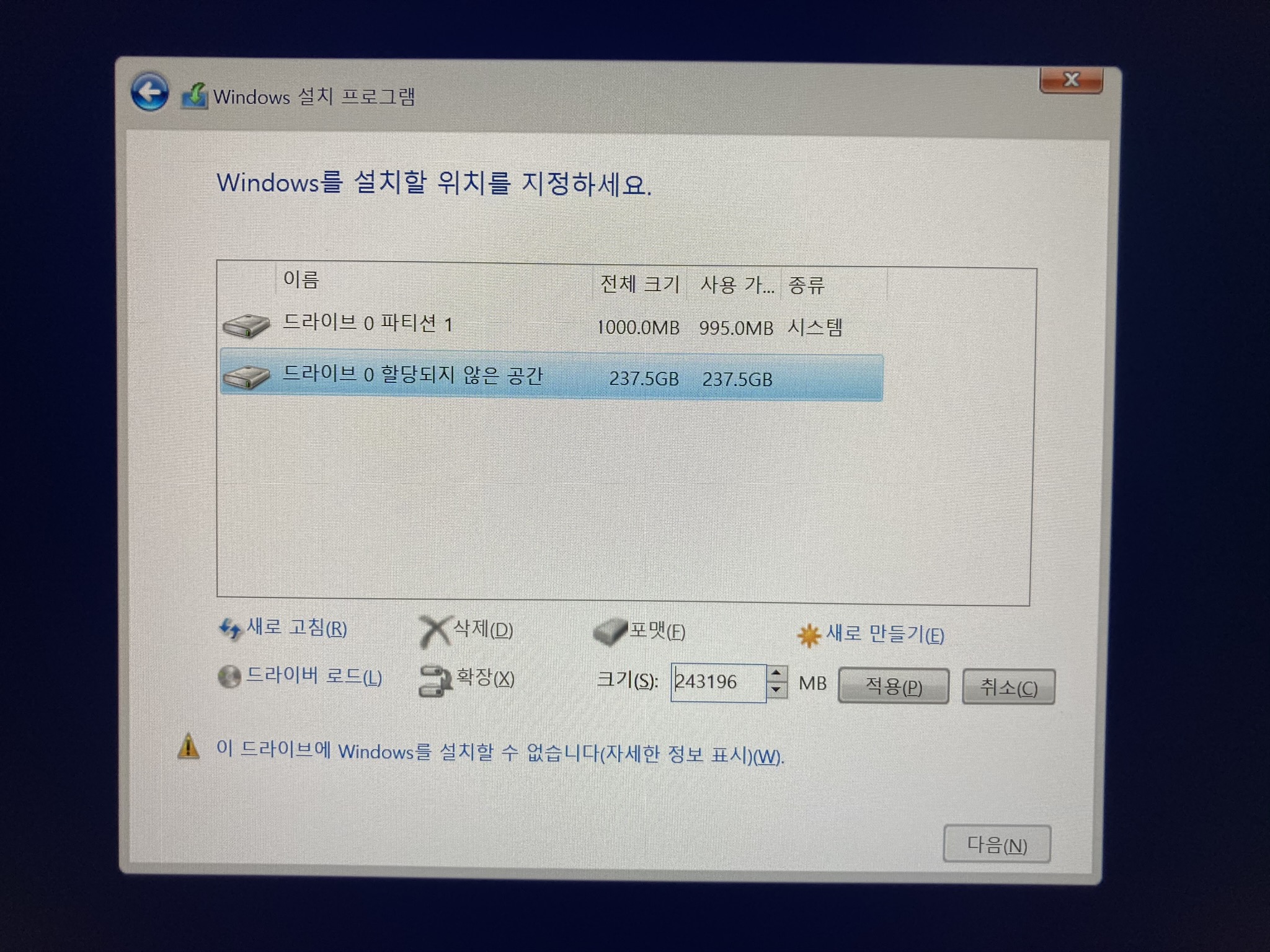
드라이브가 보이는데, 할당되지 않은 공간 이라는게 보인다.
만약 하드가 2개 이상이라면 할당되지 않은 공간이 여러개 보일 거고,
나의 경우는 하드가 하나이기때문에 하나만 보인다.
드라이브0, 드라이브1 이런식으로 여러개가 있을 수 있는데
순번이 가장 낮은(드라이브0) 드라이브를 선택한다.
그리고 아래 크기에 적당한 크리고 파티셔닝 해준다.
이 부분이 C드라이브가 되는데 C드라이브의 적정용량은 150~200 사이정도 이다.
윈도우를 설치하고, 이것 저것 프로그램들을 설치하는 드라이브가 C드라이브인데
보통 일반적으로 100기가 정도를 사용한다.
게임을 많이하고 여러 프로그램을 쓰는 해비유져들은 150기가까지도 쓰기때문에
본인의 사용에 따라 주면되는데
일반적은 사람들은 150기가만 줘도 충분하다.
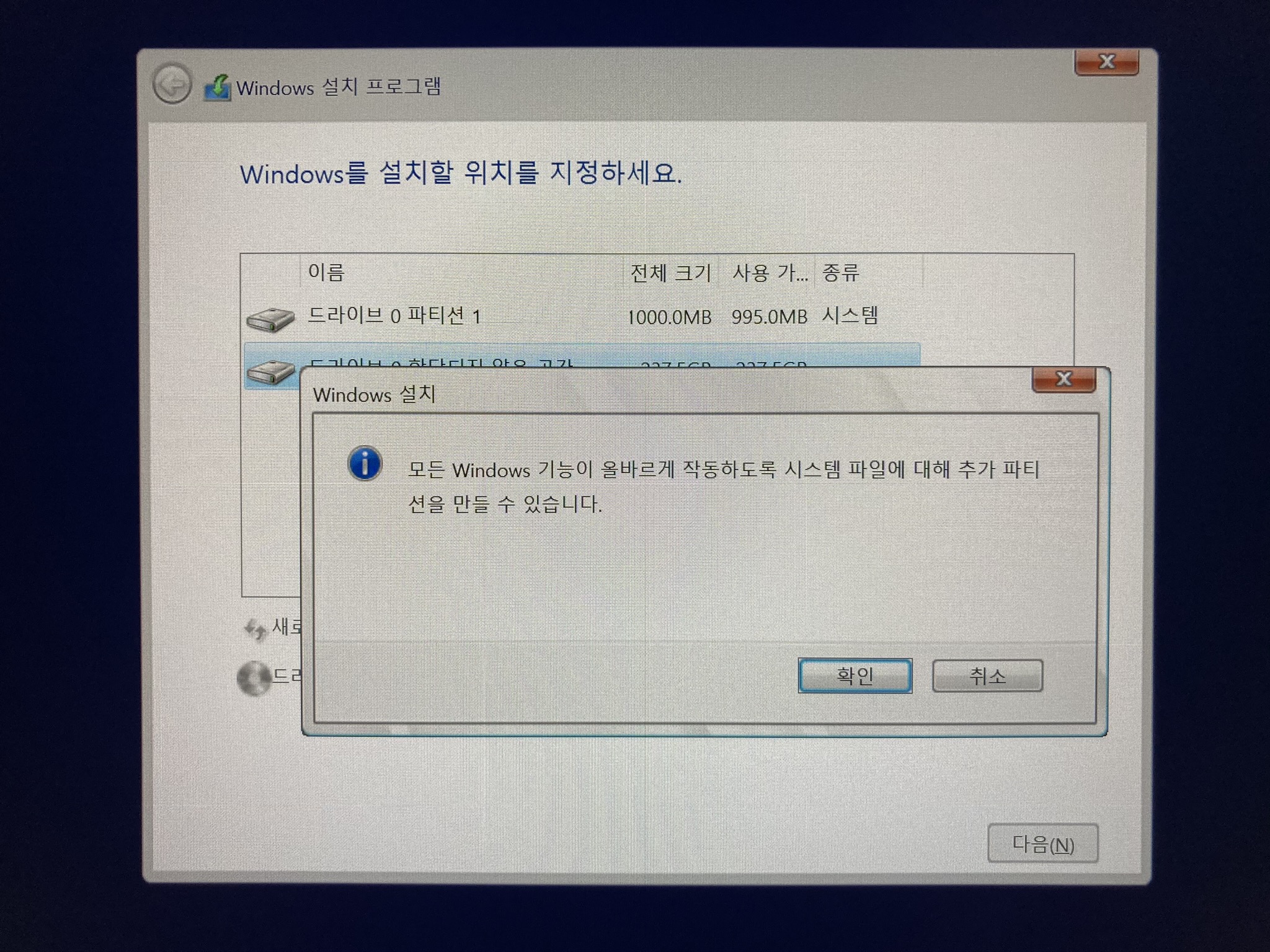
그런데 일부 PC에서는 위와 같은 메세지가 나타난다.
이 메세지가 나타나지 않는 사람은 아래 빨간 글씨로 넘어가면 된다.
저런 메세지가 뜨면 확인버튼을 클릭한다.

그럼 위와같이 "이 드라이브에 Windo....." 의 메세지가 보인다.
클릭을 해보면
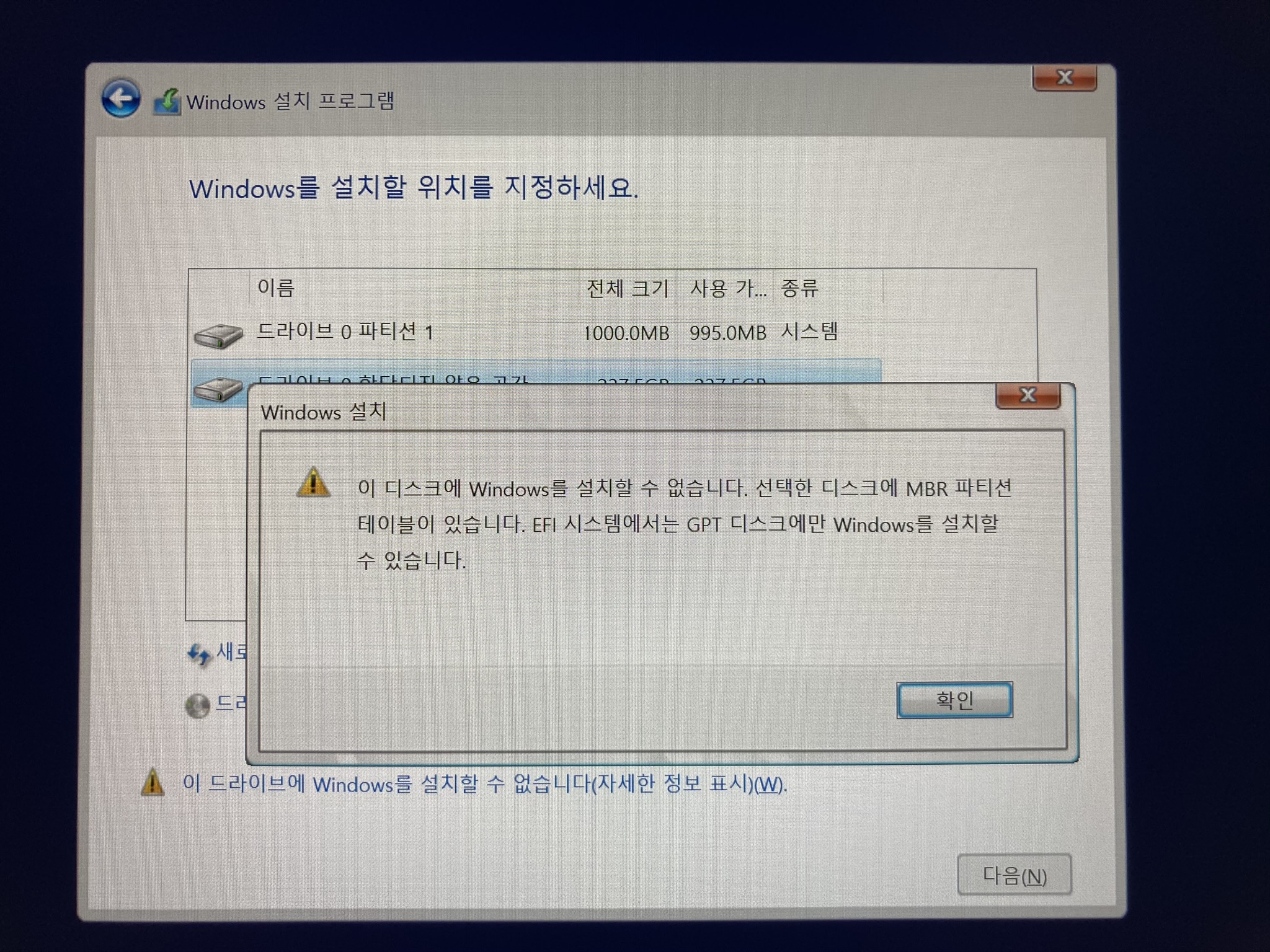
위와같은 메세지가 뜬다.
MBR? EFI? GPT?
어려운 용어가 나온다.
이해할 필요없다.
하드의 파티셔닝 방식때문인데 다음과 같이 설정을 변경해주면 된다.
Shift + F10 를 누르면 다음과 같은 명령 프롬포트 창이 뜬다.

diskpart 라고 입력한다.

그러면 마지막에 DISKPART> 형태로 변경 된다.
다시 list disk 를 입력한다.
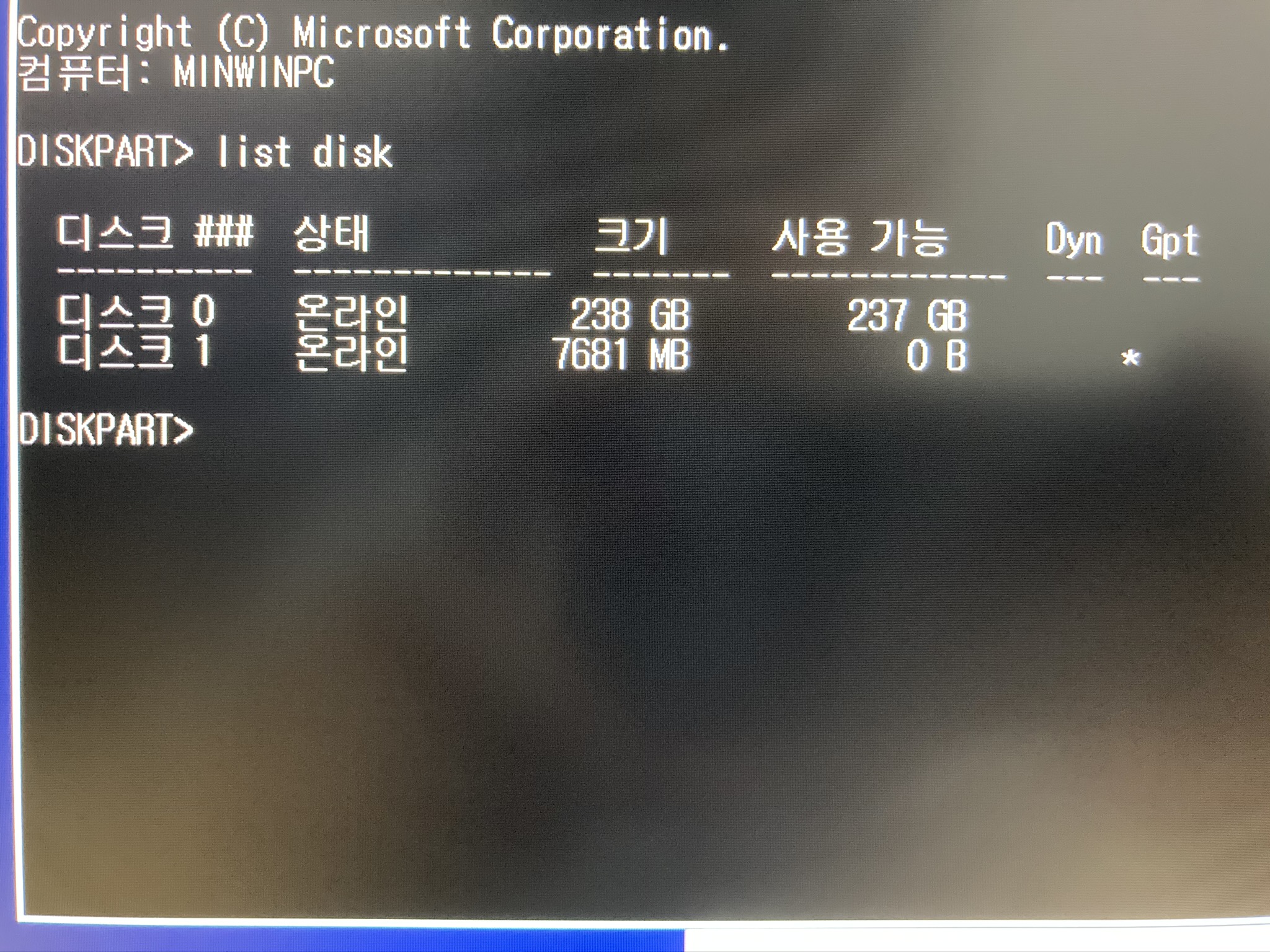
내 디스크의 상태를 보여준다.
나의 경우는 메인 디스크가 238기가로 표시 되어 있는데 끝을 보면 Gpt 쪽에 * 표시가 안되어 있다.
디스크0이 MBR 방식으로 되어 있다는 뜻인데, 알필요 없다.
다음과 같은 명령어를 쳐준다.
select disk 0
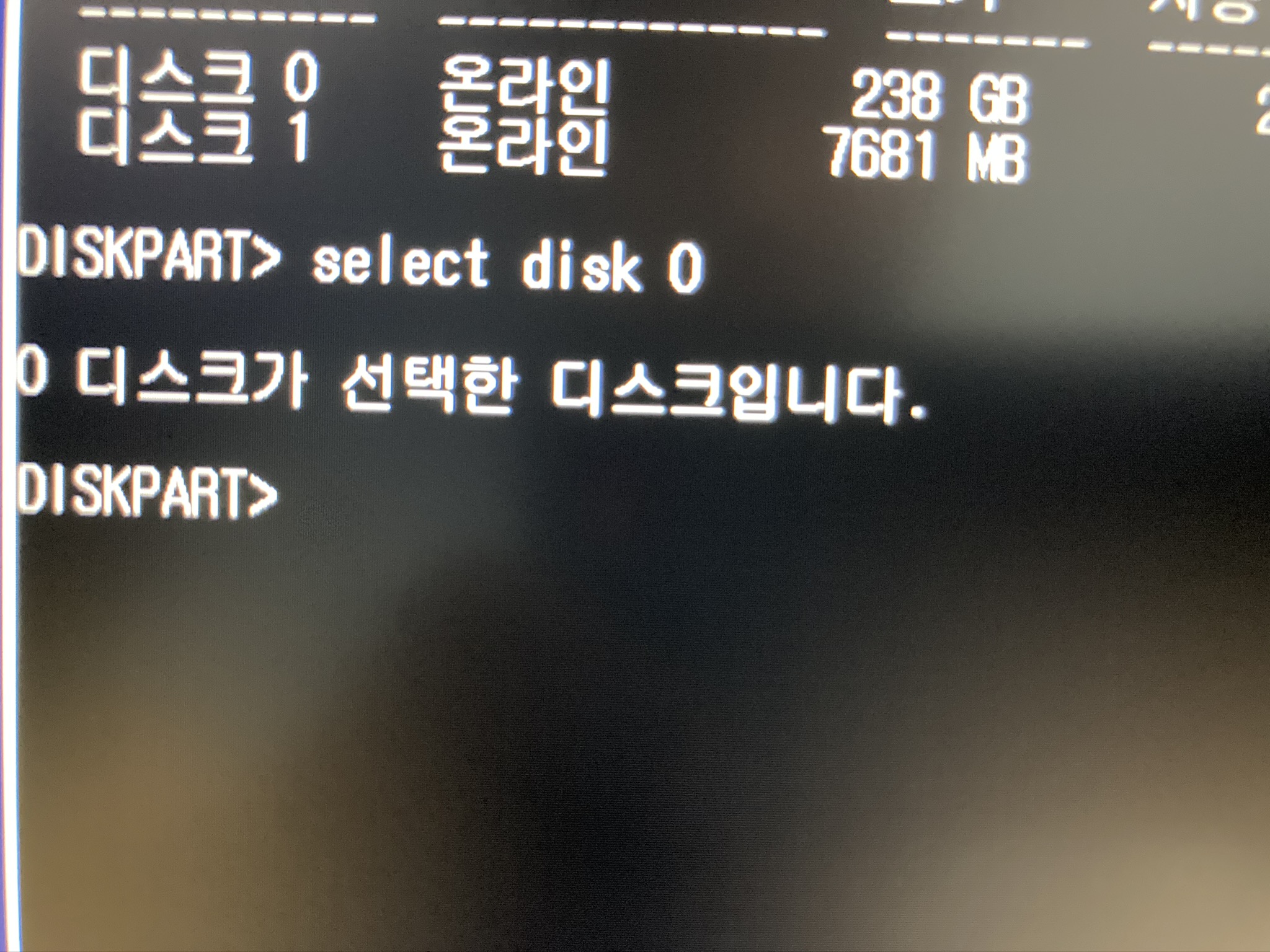
0번을 선택했다고 나온다.
그러면 clean 을 입력한다.
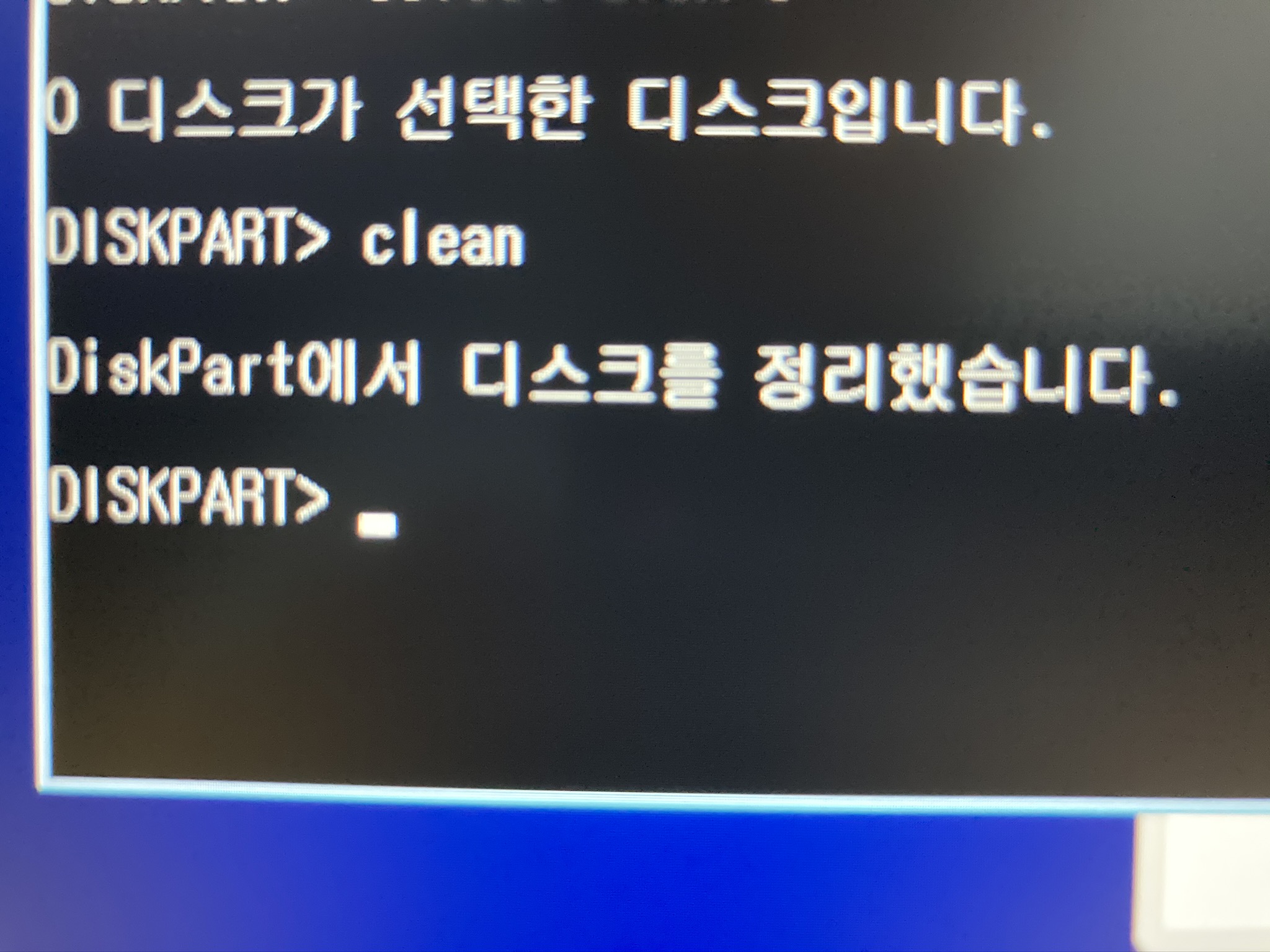
디스크를 정리했다고 나온다.
그럼 convert gpt 를 입력한다.
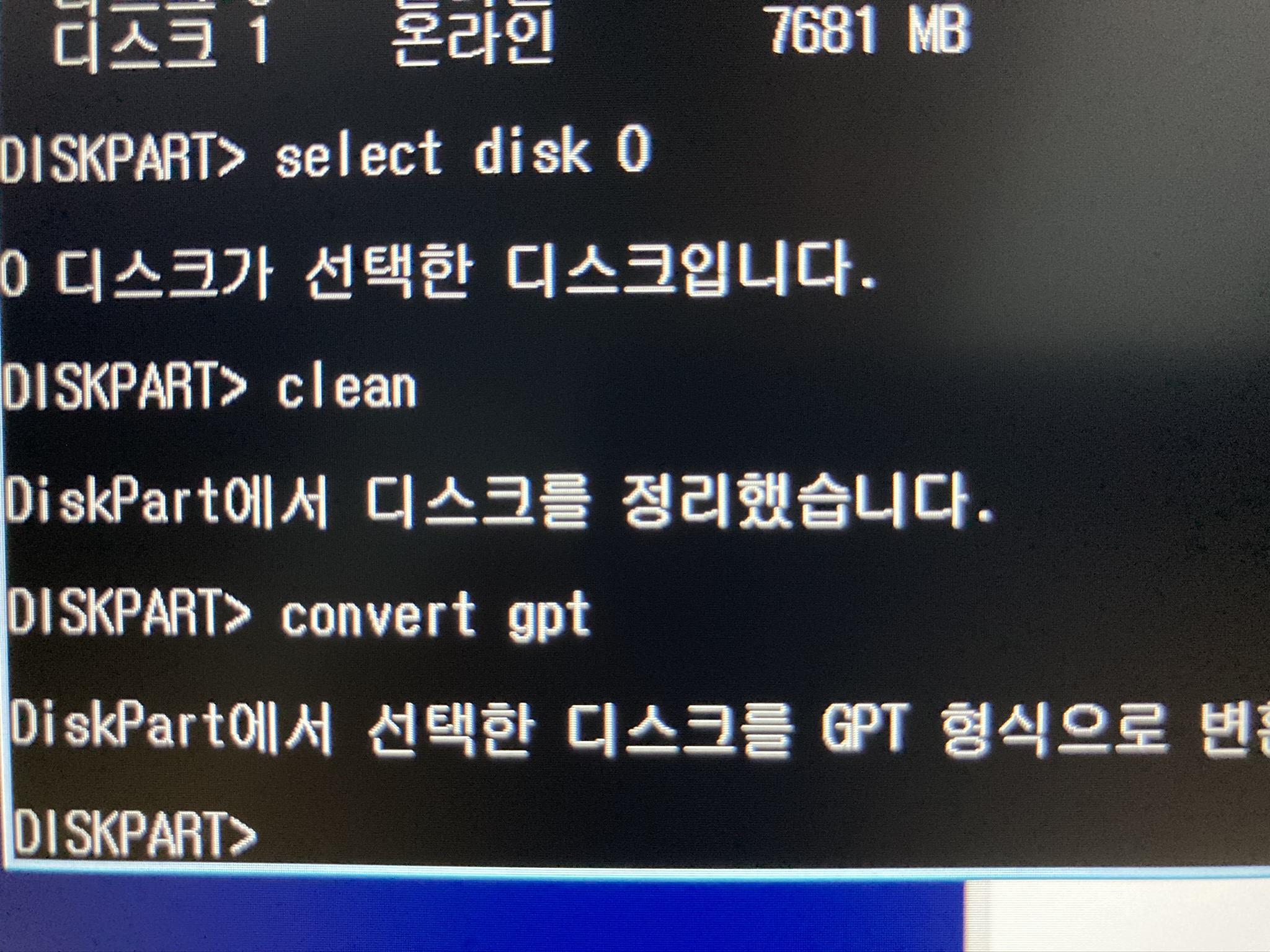
형식이 변환되었다고 나온다.
나의 경우는 드라이브0 밖에 없기때문에 하나만 했는데,
여러개의 드라이브가 있는 경우 이작업을 반복해주면 된다.
모든 작업이 끝났으면
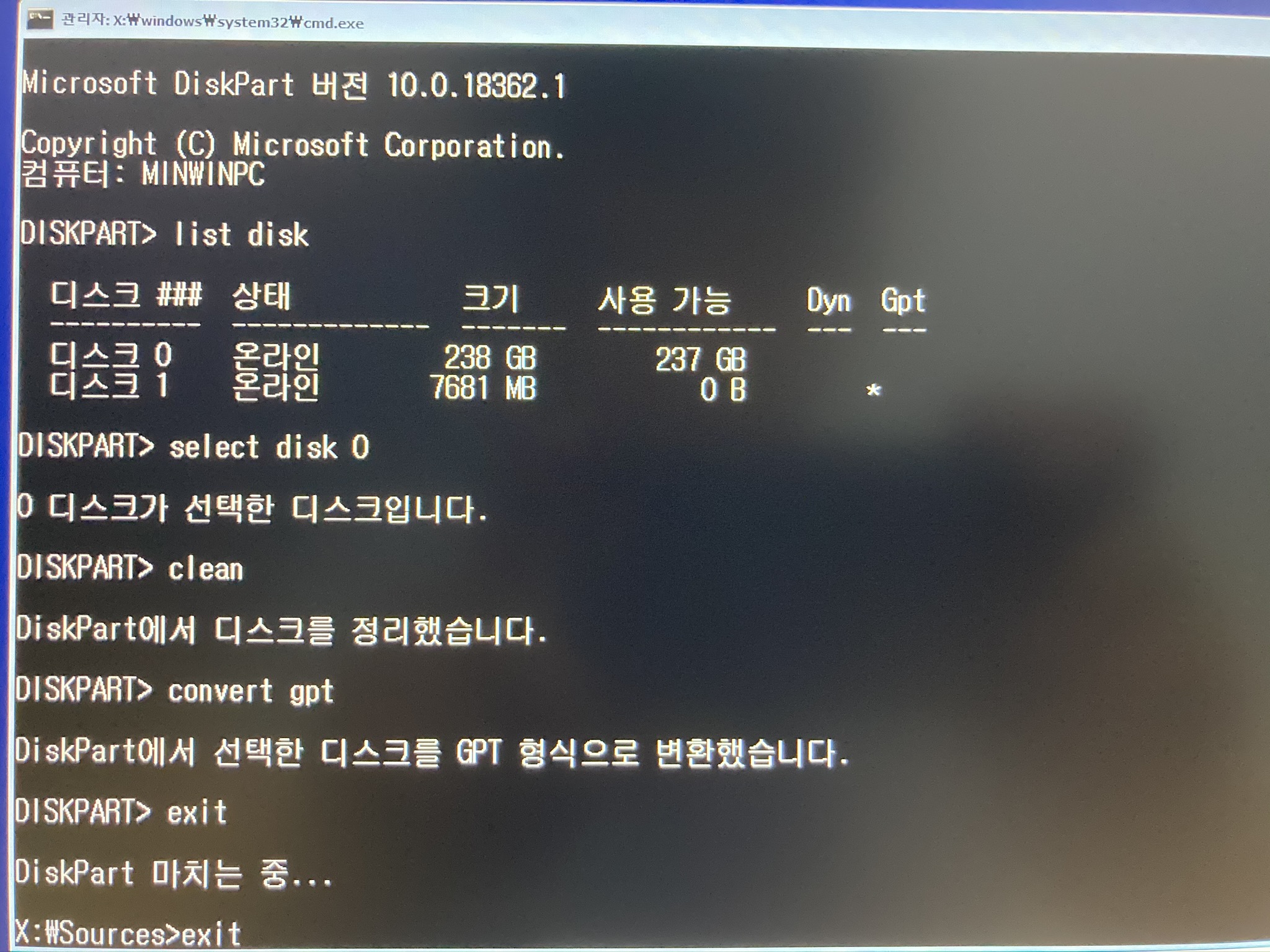
exit를 친다.
그리고 한번 더 exit를 친다.
그러면 다시 원래의 화면으로 돌아간다.
위에서 문제가 없는 분들은 여기부터 이어서 따라하면 된다.
나의 경우는 드라이브0에 160기가를 할당해줄 생각이다.
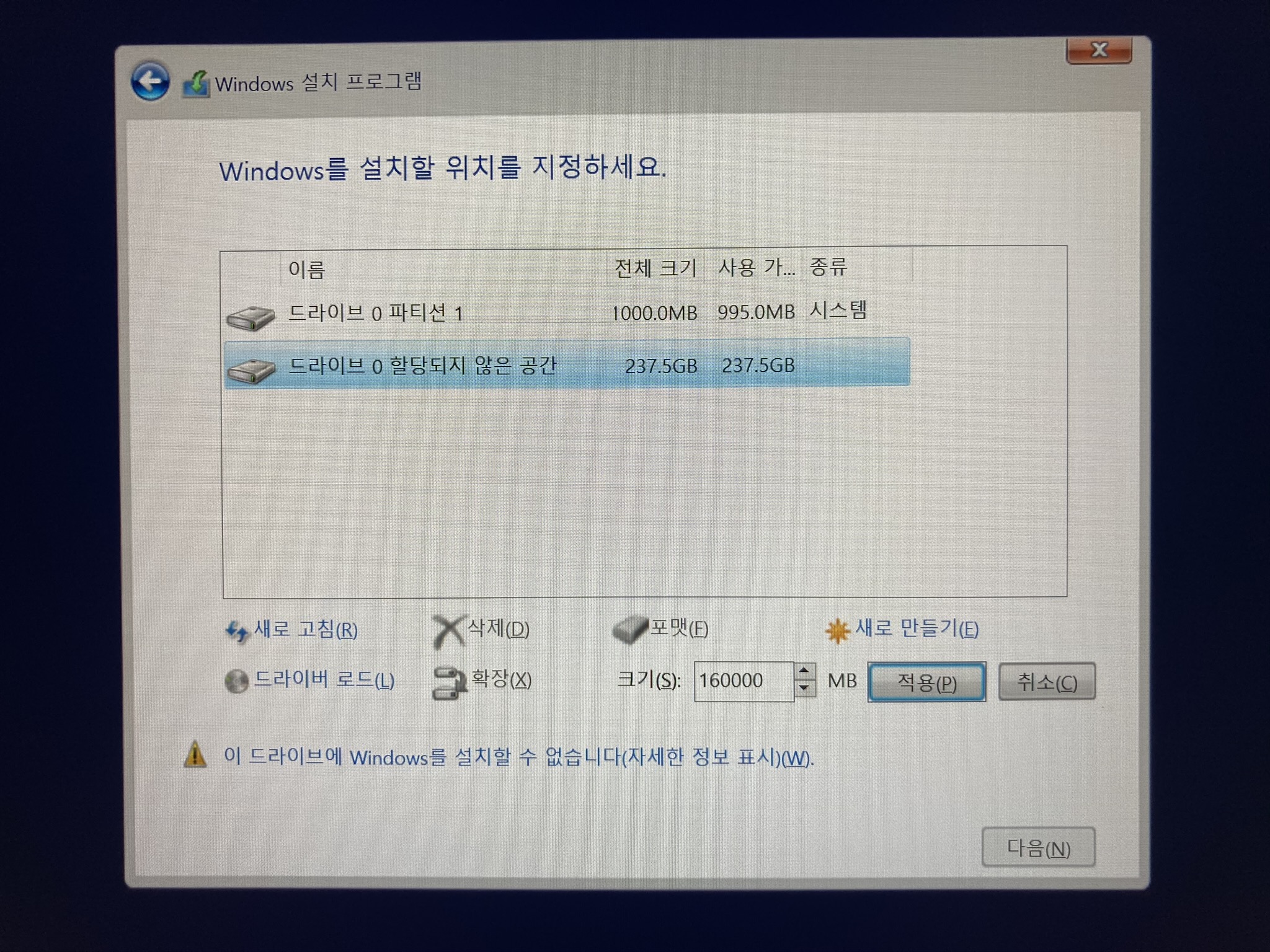
드라이브 0 할당되지 않은 공간을 클릭하고, 새로만들기버튼을 클릭한 후
크기에 160000MB 를 입력한다.(160기가)
그리고 적용 버튼을 클릭한다.
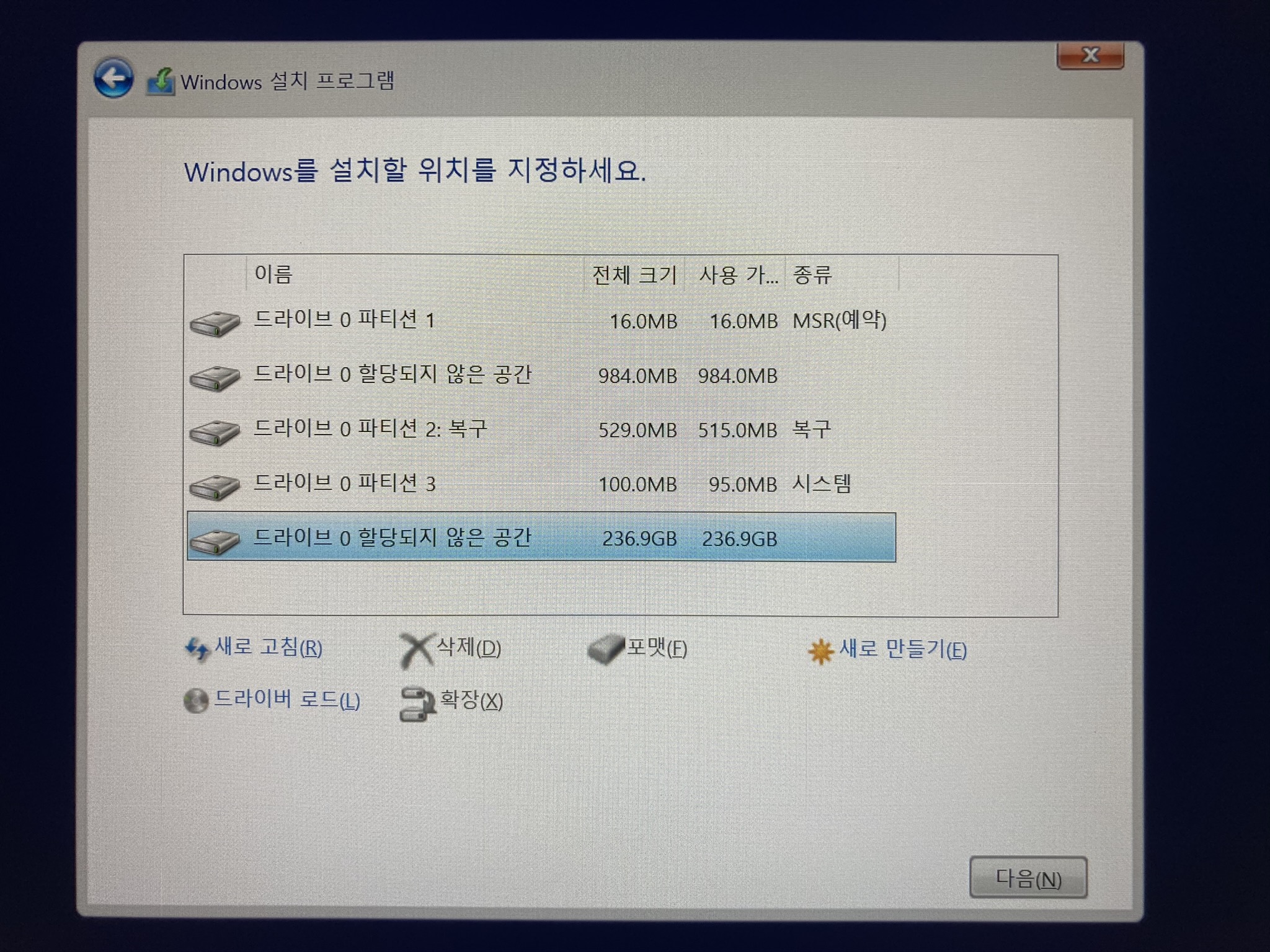
그런데 여러개의 드라이브(복구, 파티션3, 등등...)들이 나타나고,
내가 만든 160기가의 드라이브는 보이지 않는다.
이는 설치할 파일들을 옮기는 과정이 선행되었기때문이다.
한번 더 위와같은 작업으로 160기가를 할당한다.
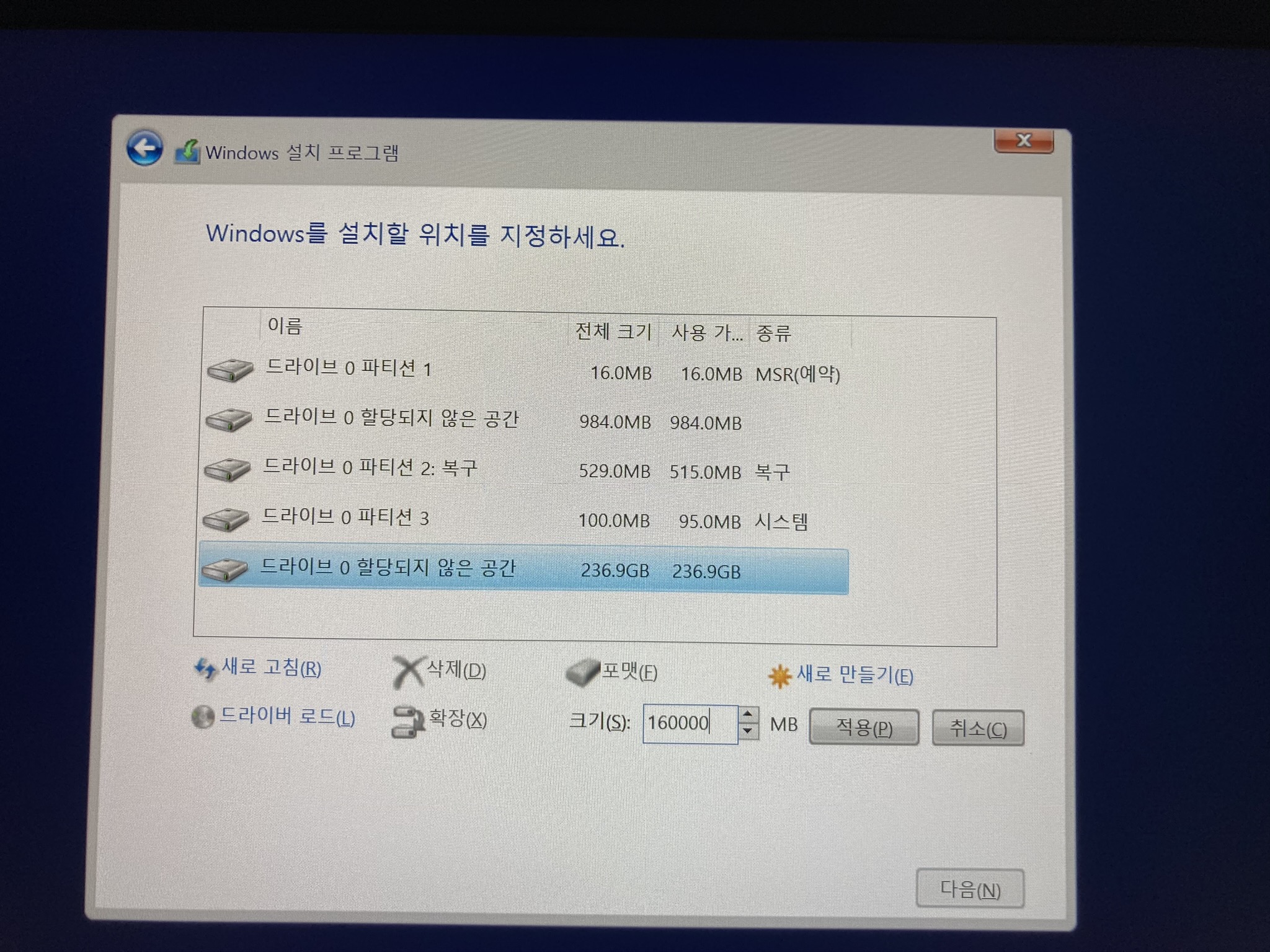
드라이브 0 할당되지 않은 공간을 클릭 후, 새로만들기 버튼을 클릭한다.
160000 을 입력 후 적용 버튼을 누르면
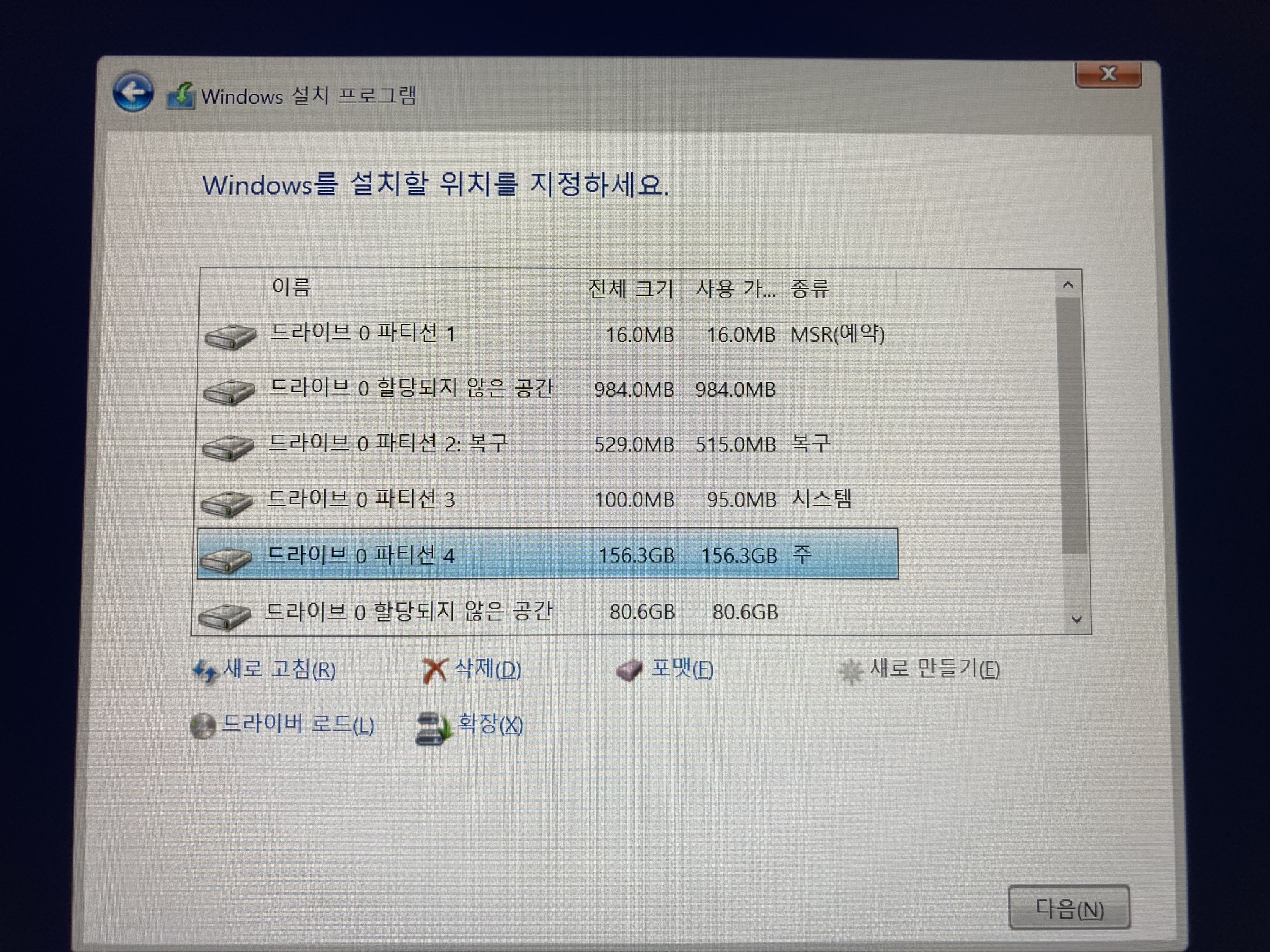
파티션 4로 새로운 영역이 할당되었다.
그리고 여전히 드라이브 0 할당되지 않은 공간이 남았다.
이부분도 다시 할당을 해주는데, 남은 전체 용량으로 할당을 한다.
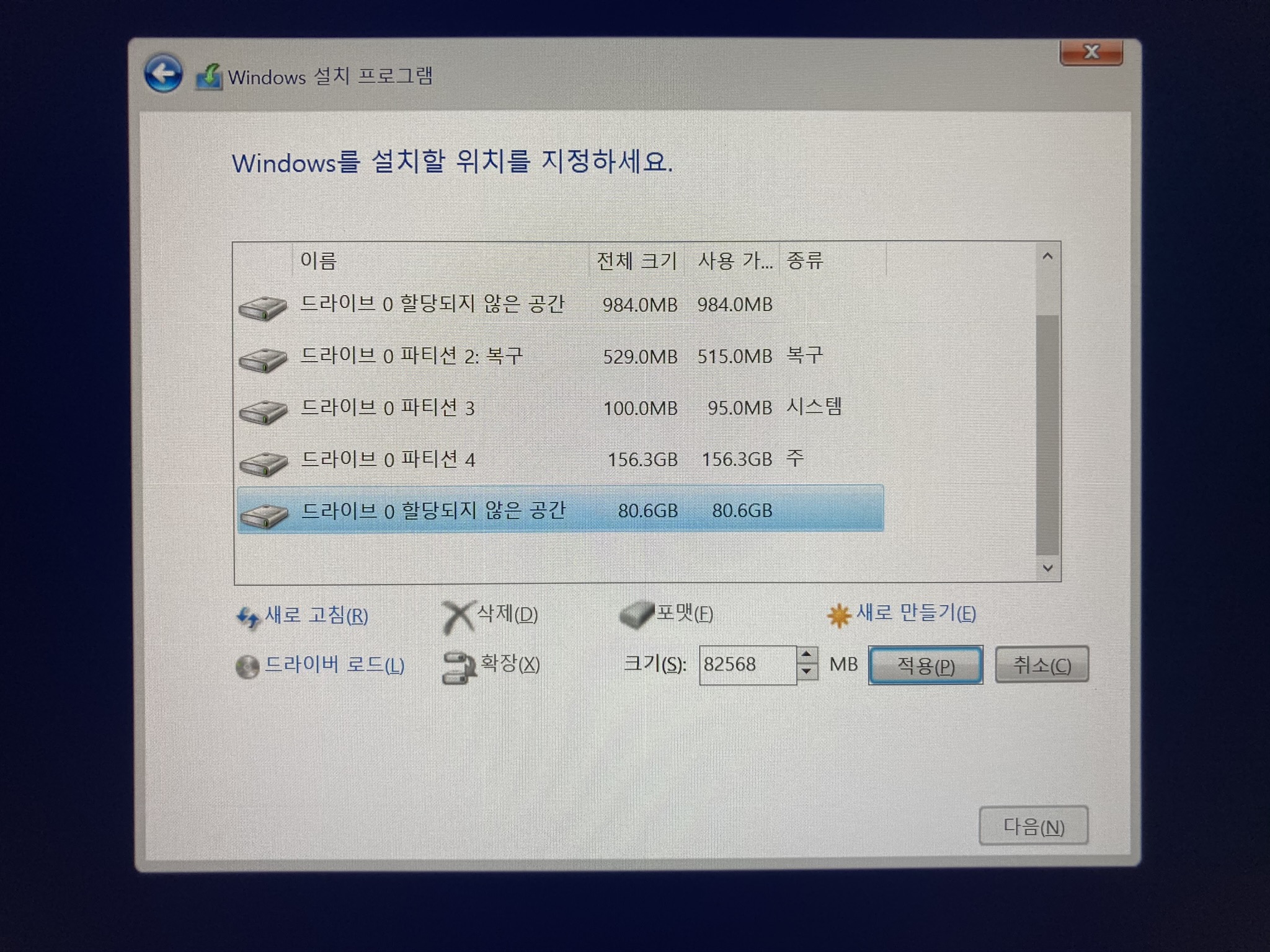
나중에 얘는 D드라이브가 될 것이다.
D드라이브를 조금이라도 남겨놓는 이유는,
나중에 포멧 시 빽업파일들(설치파일등등)을 남겨놓아, 빠른 설치를 하기 위함이다.
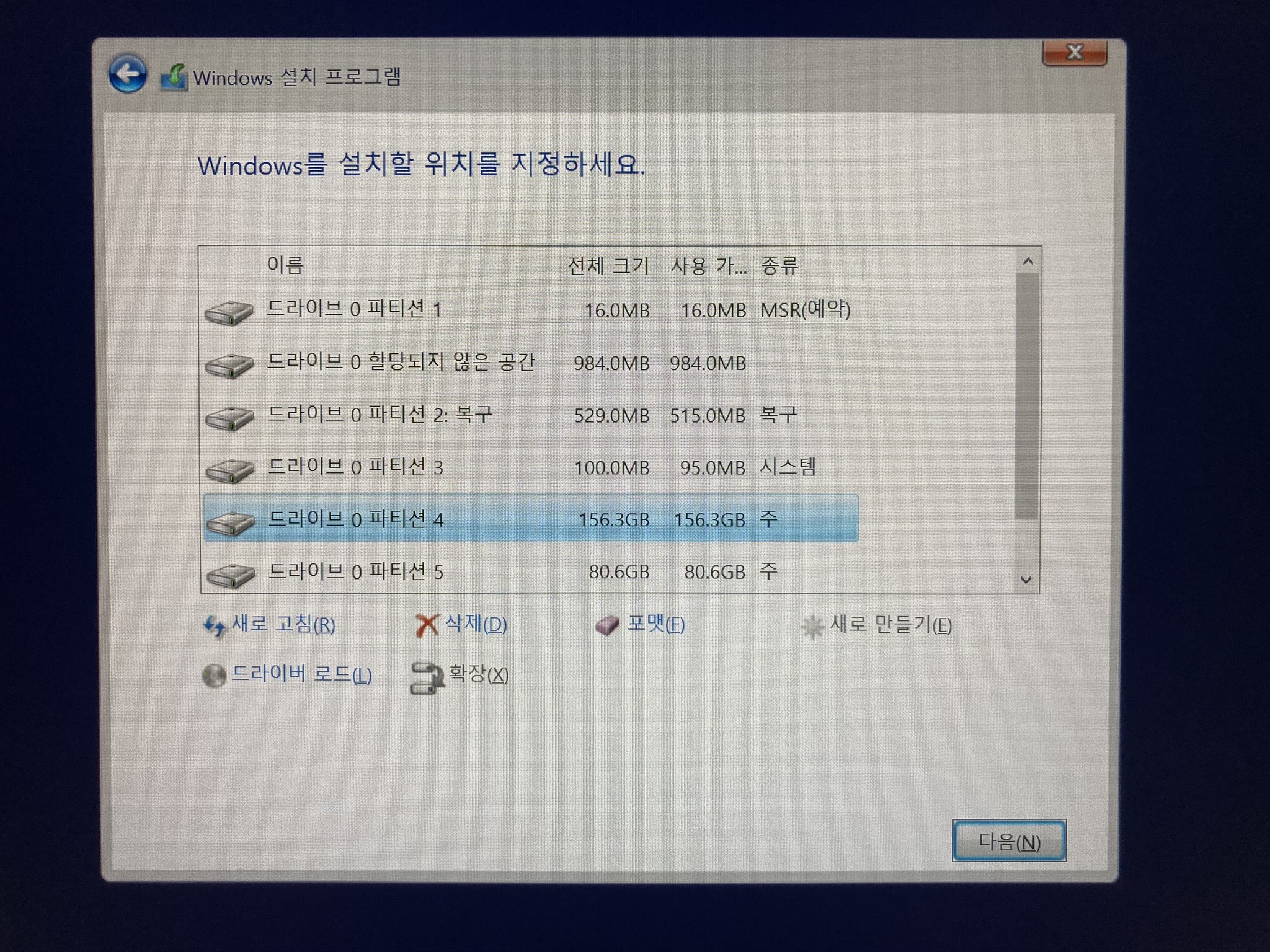
만들어 졌다.
이제 메인인 C드라이브로 쓸 160기가를 할당해준 파티션 4를 선택 후 다음버튼을 클릭한다
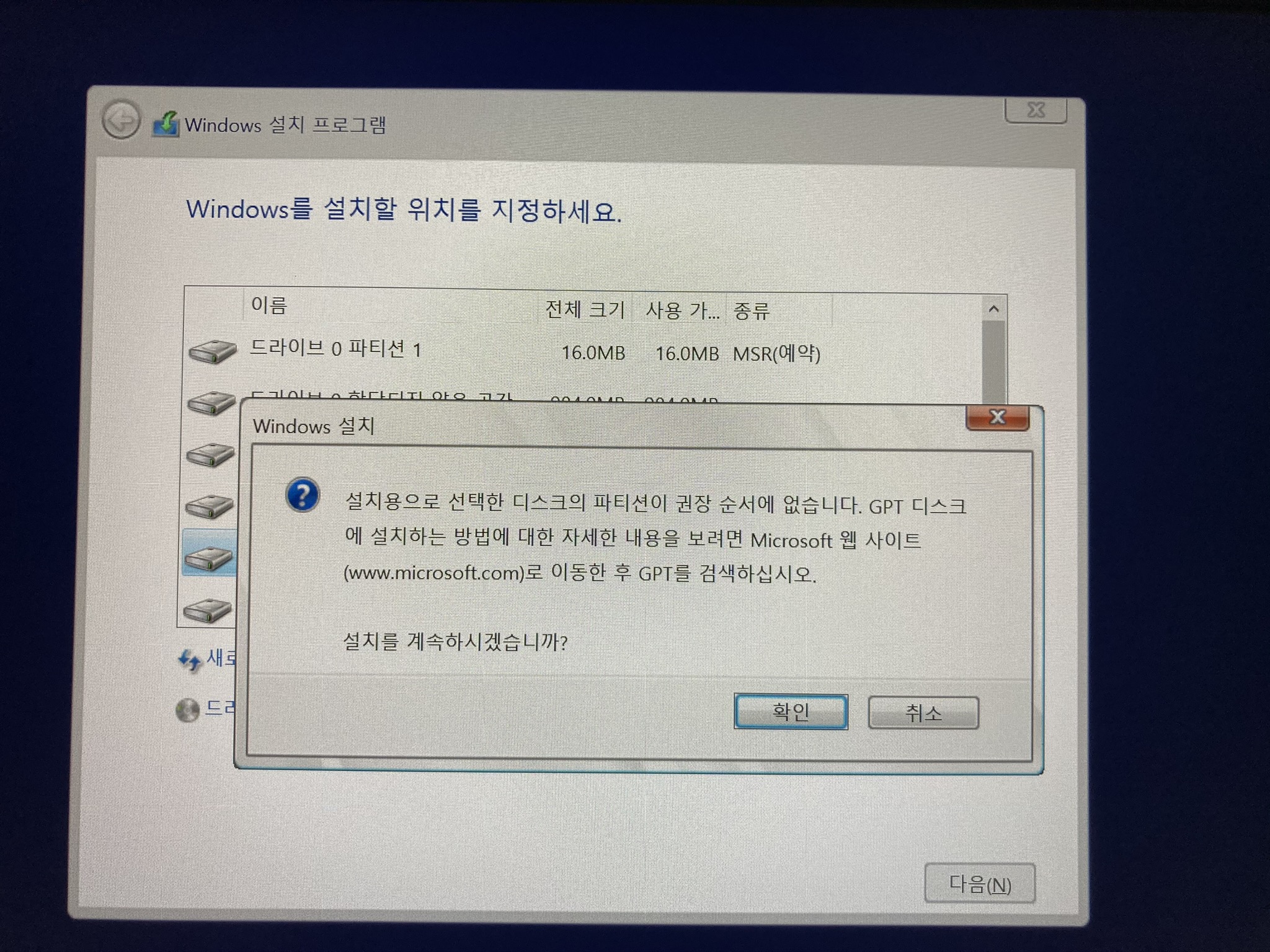
안내 메세지가 뜨는데 확인 버튼을 클릭한다.
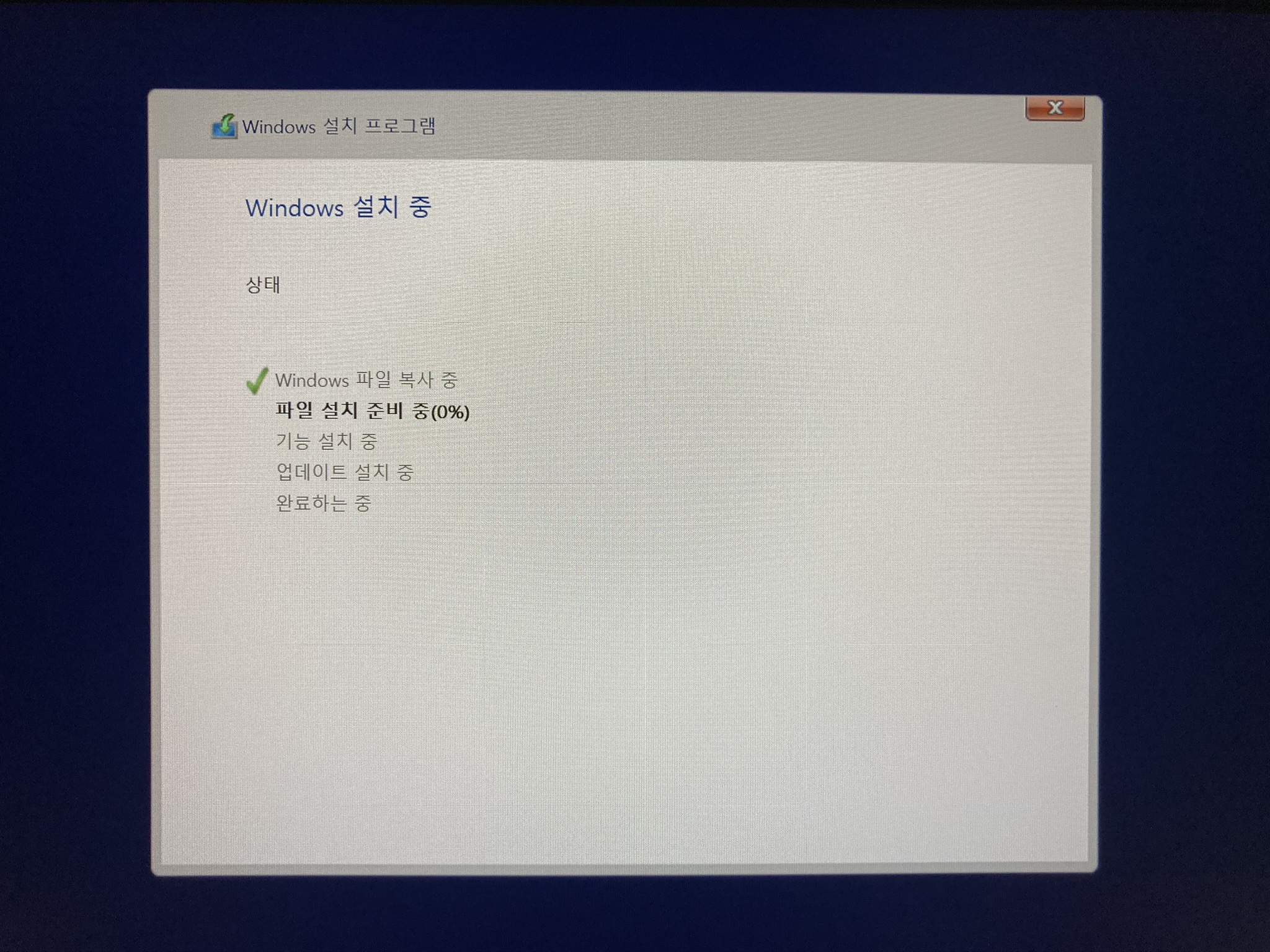
드디어 윈도우를 설치 중이다.
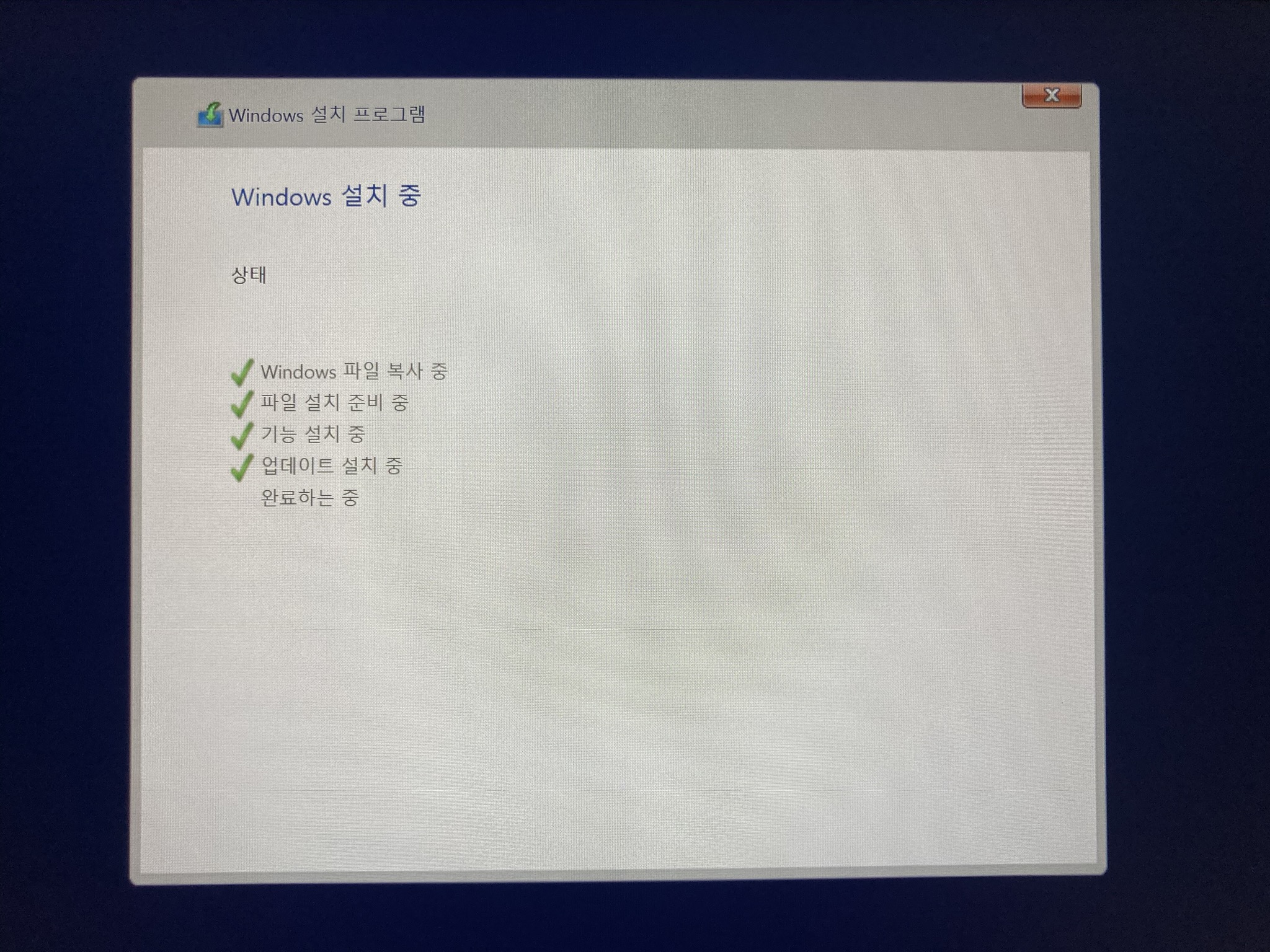
전체 완료가 되면
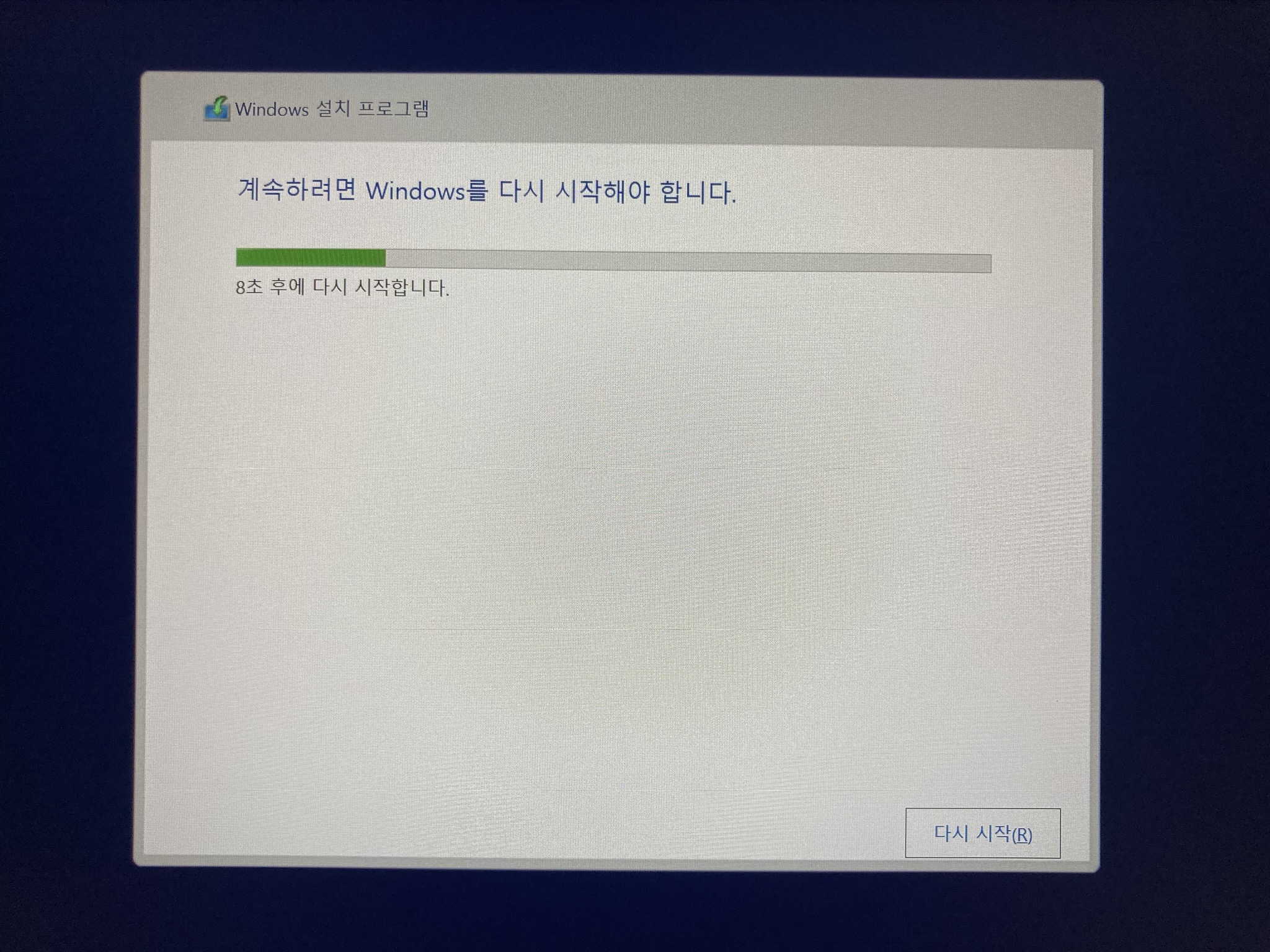
잠시 후 재시작을 한다는 메세지가 뜬다.
재시작을 하면서 다음과 같은
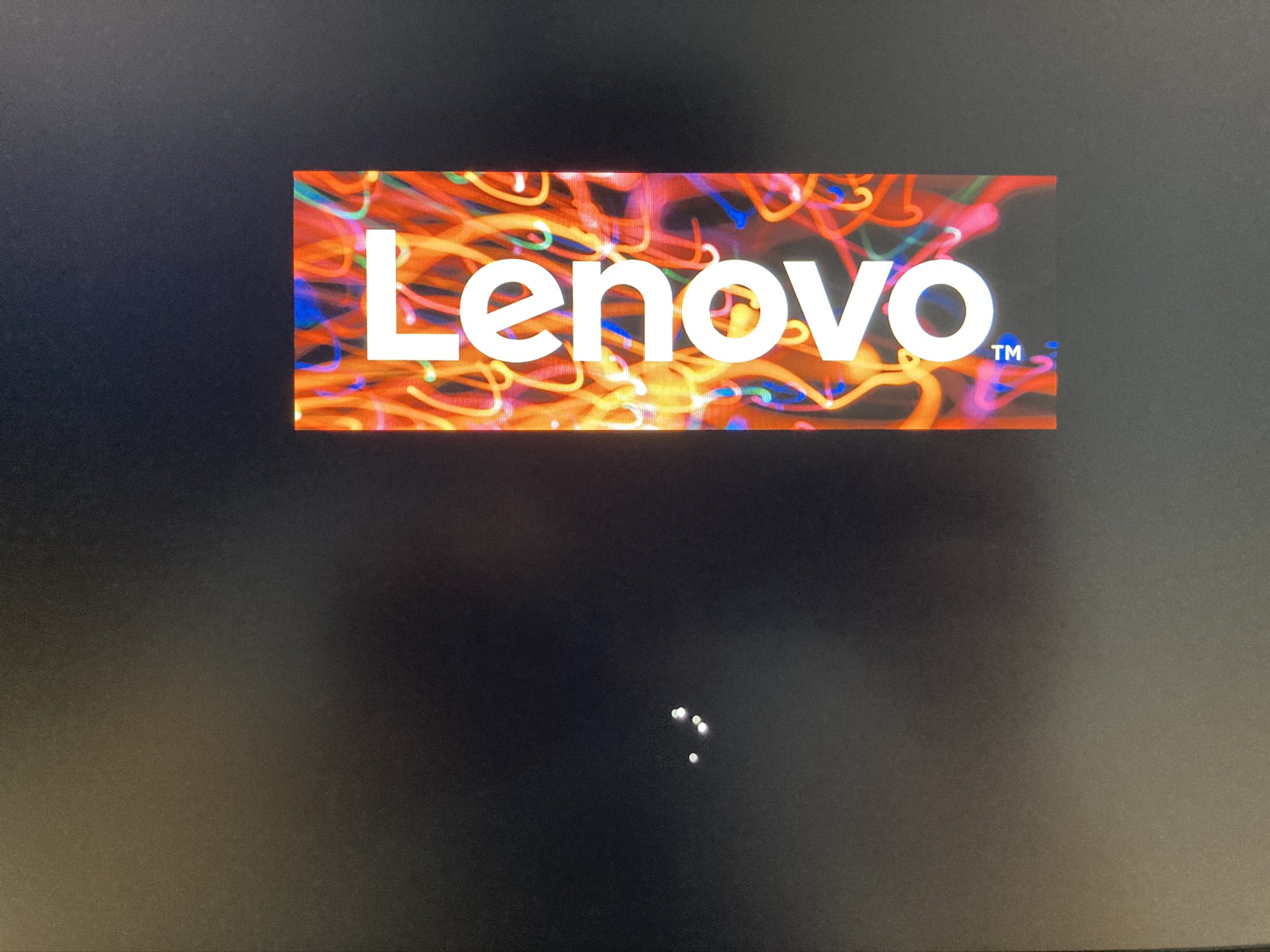
로고가 몇번 나오고 설치를 진행한다.
설치가 되면 이제 설정화면이 뜬다.
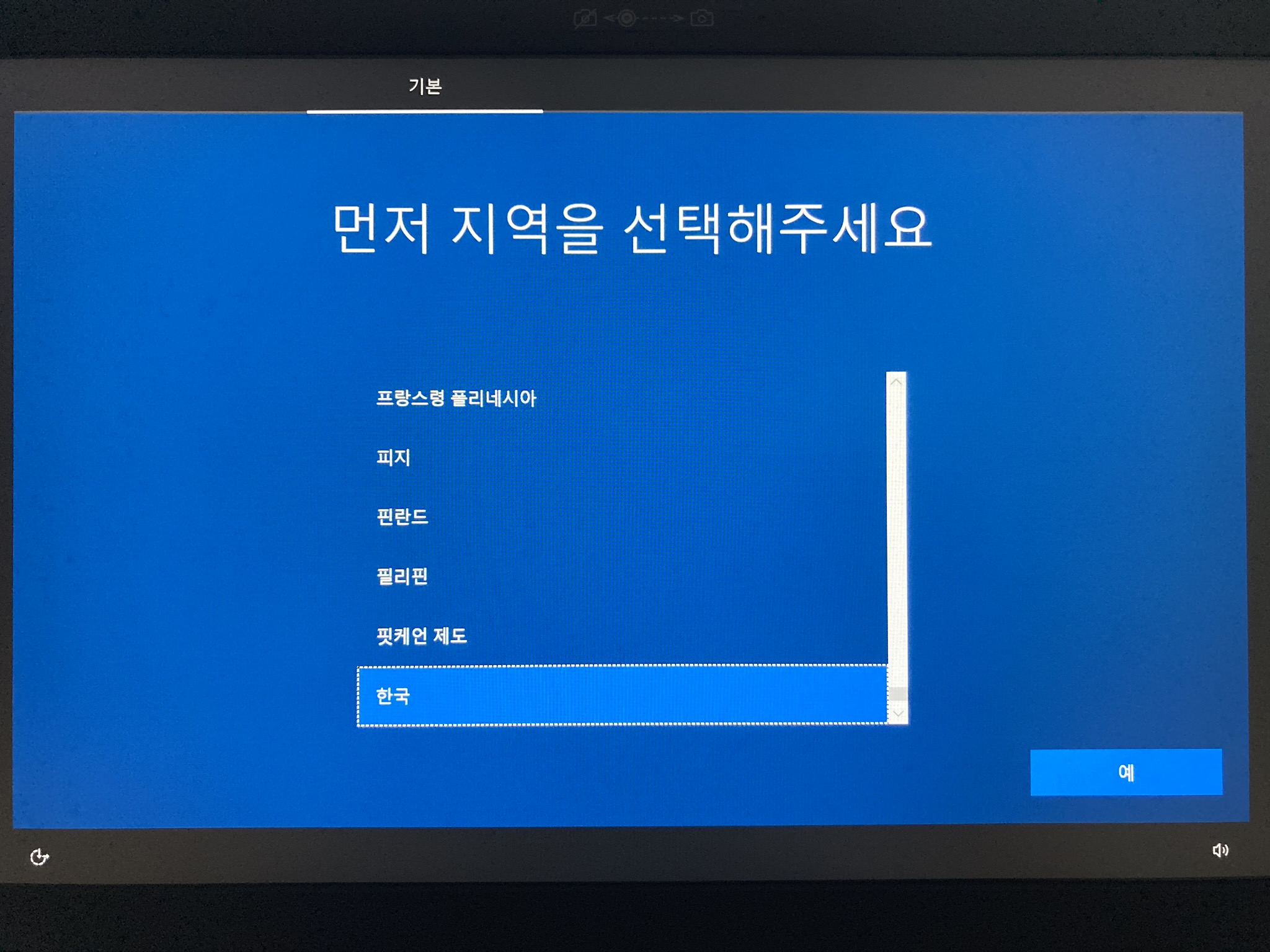
한국 클릭

예를 클릭
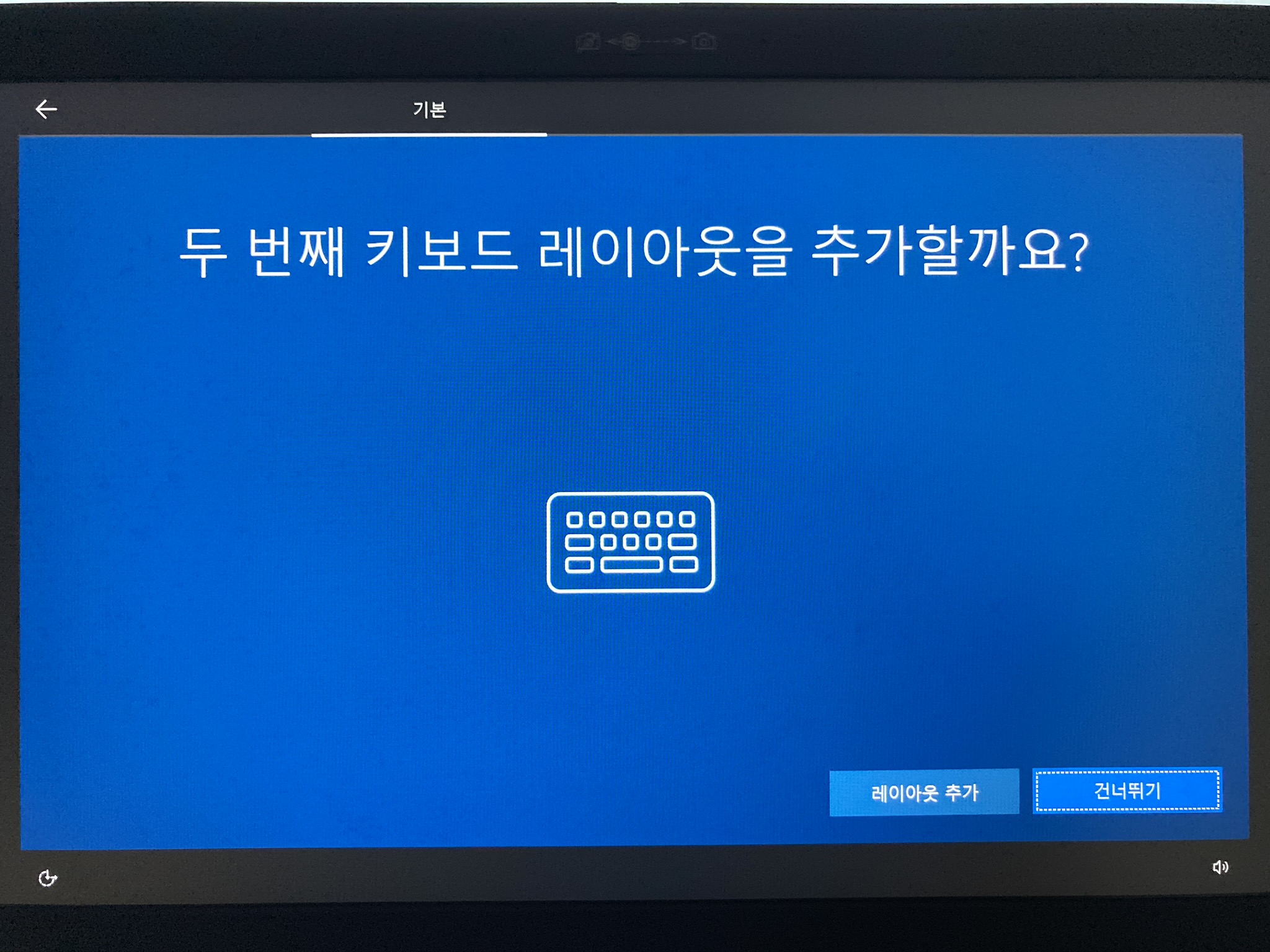
건너뛰기를 클릭
모든것은 디폴트 상태를 유지하는 방향으로 한다.
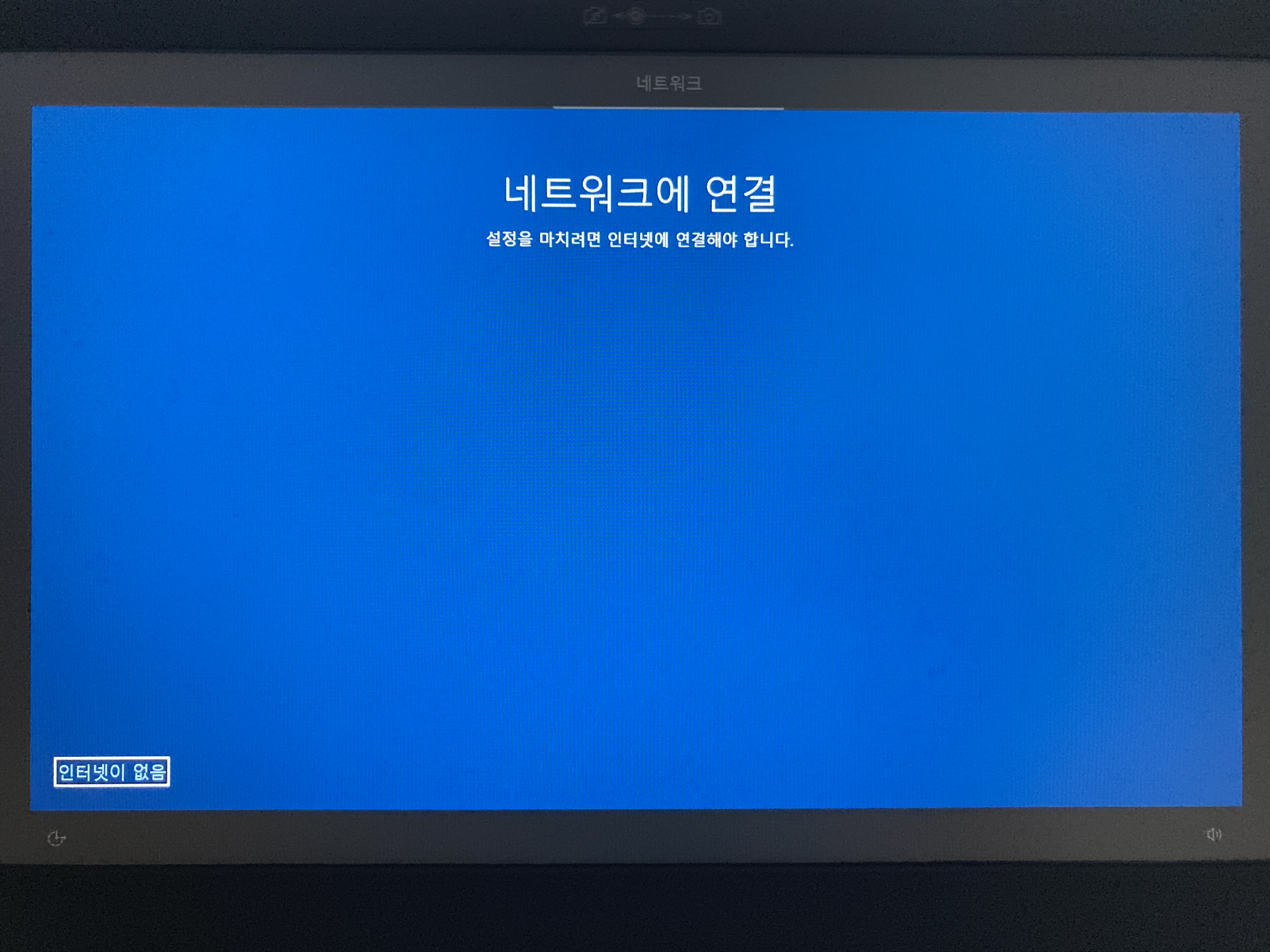
네트워크 연결 화면이 뜨는데, 나의 노트북은 최신 노트북이라 무선랜이 잡히지 않았다.
왠만하면 드라이버가 다 자동으로 잡혔을껀데, 이번에 새로나온 노트북이라 윈도우에 아직 드라이버가 없나보다.
여기에서 와이파이 연결리스트가 뜨면 선택하면 된다.
위와같이 안뜬다면 인터넷이 없음 을 클릭
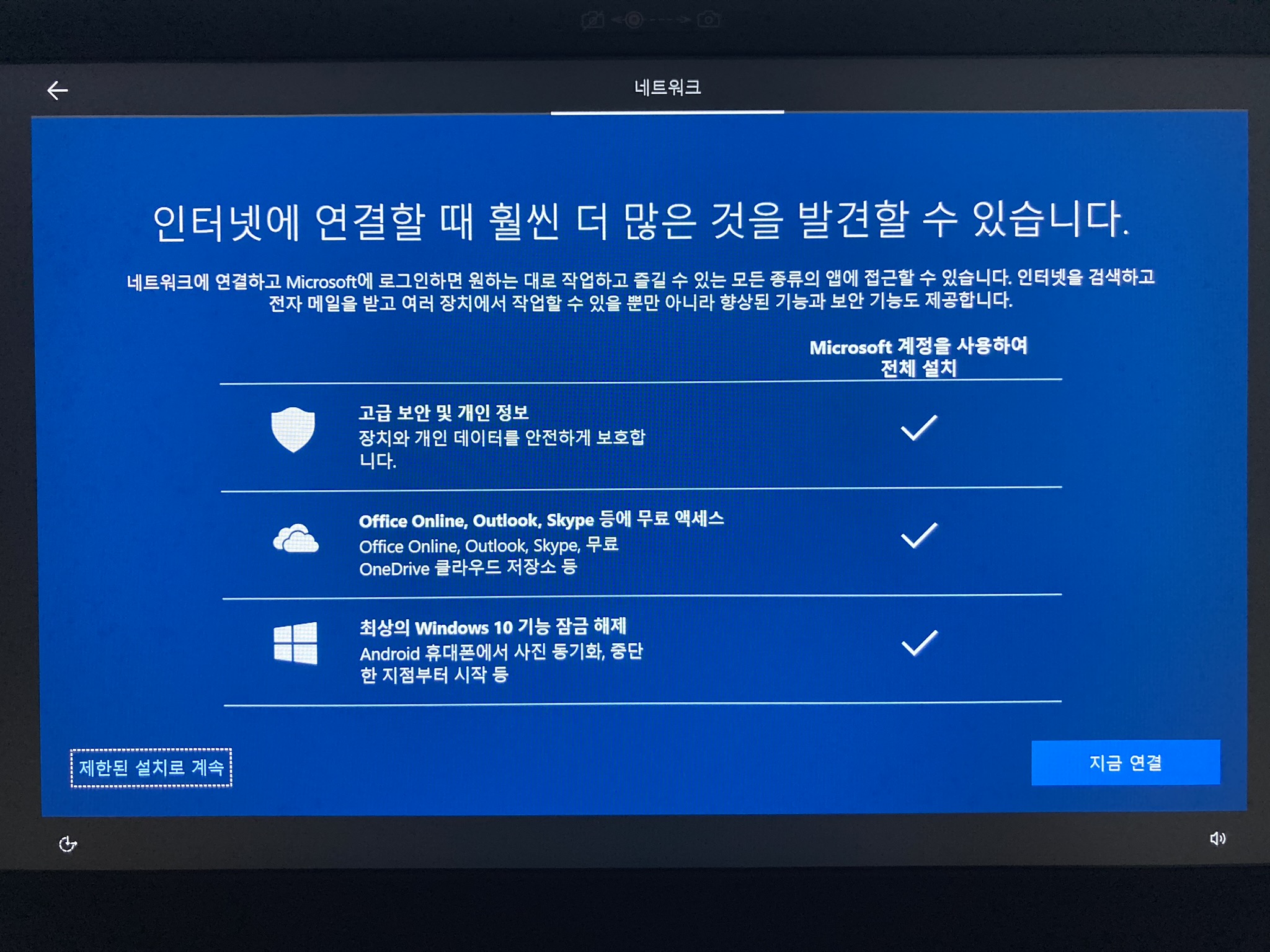
제한된 설치 클릭
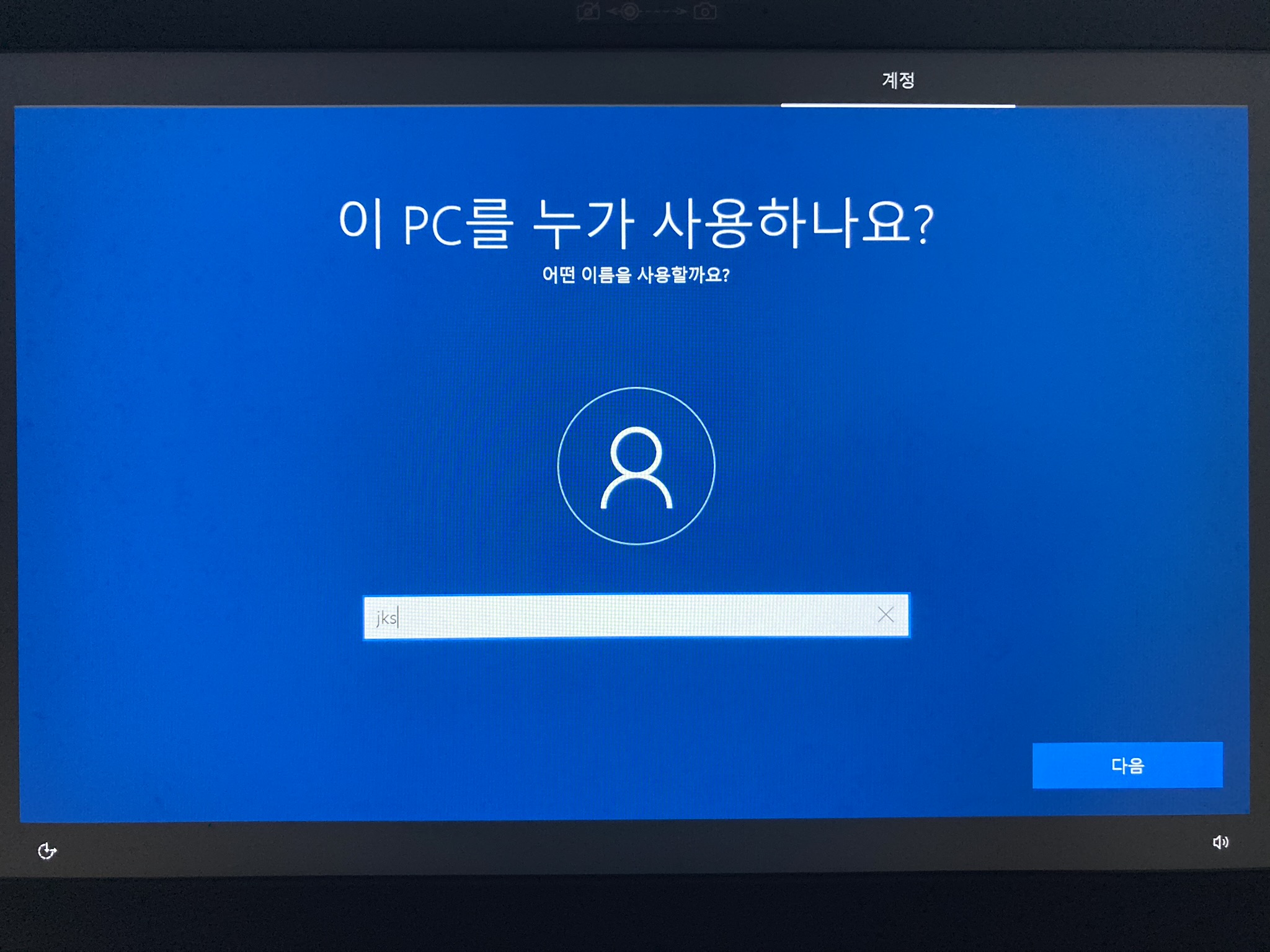
ID로 쓸 PC 이름을 만든다.
꼭 영문으로 만드는걸 추천한다.
윈도우는 미국에서 만들었기에 이름도 영문으로 하는게 나중에 문제의 소지가 줄어든다.
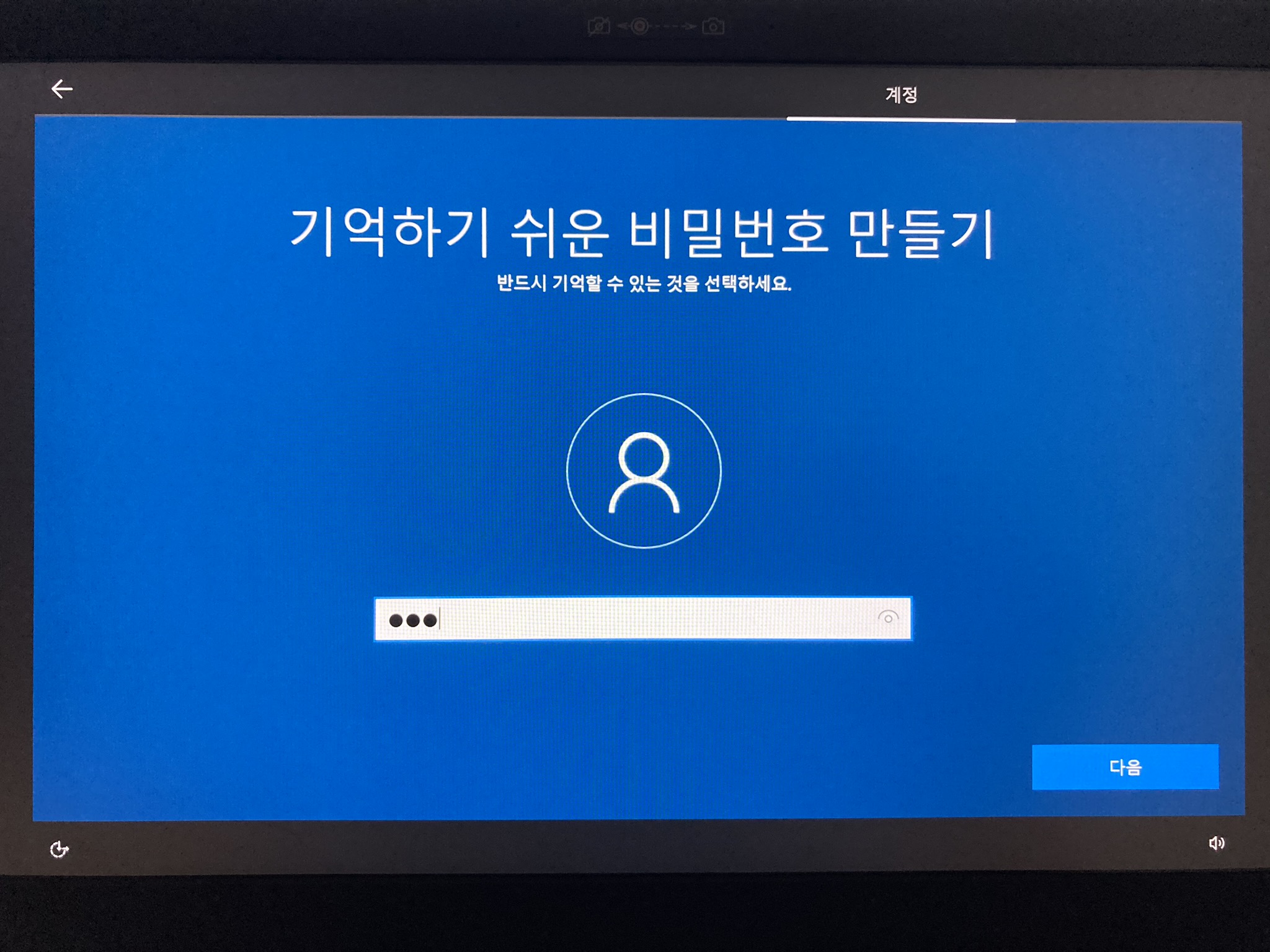
비번입력
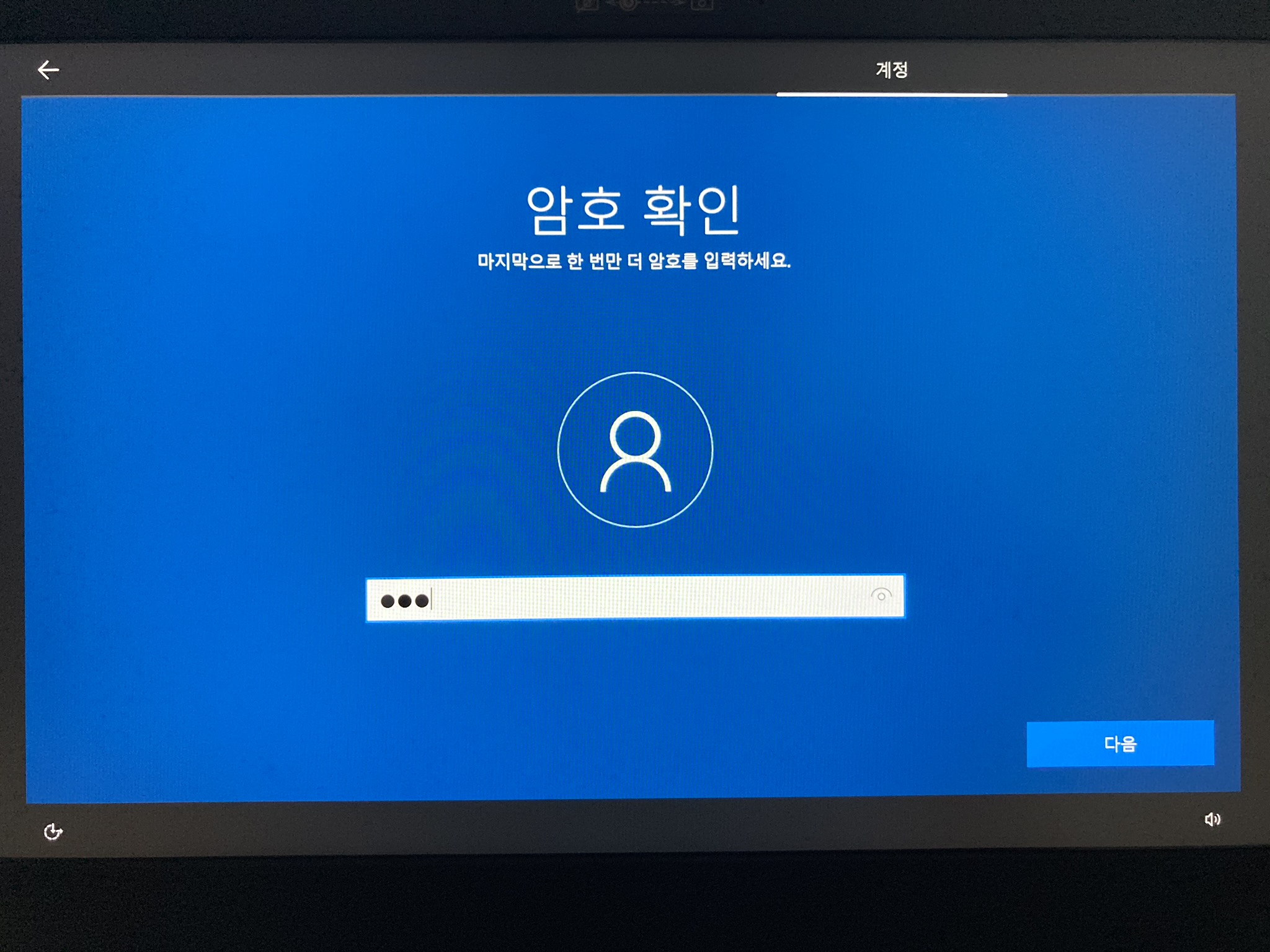
한번 더 입력
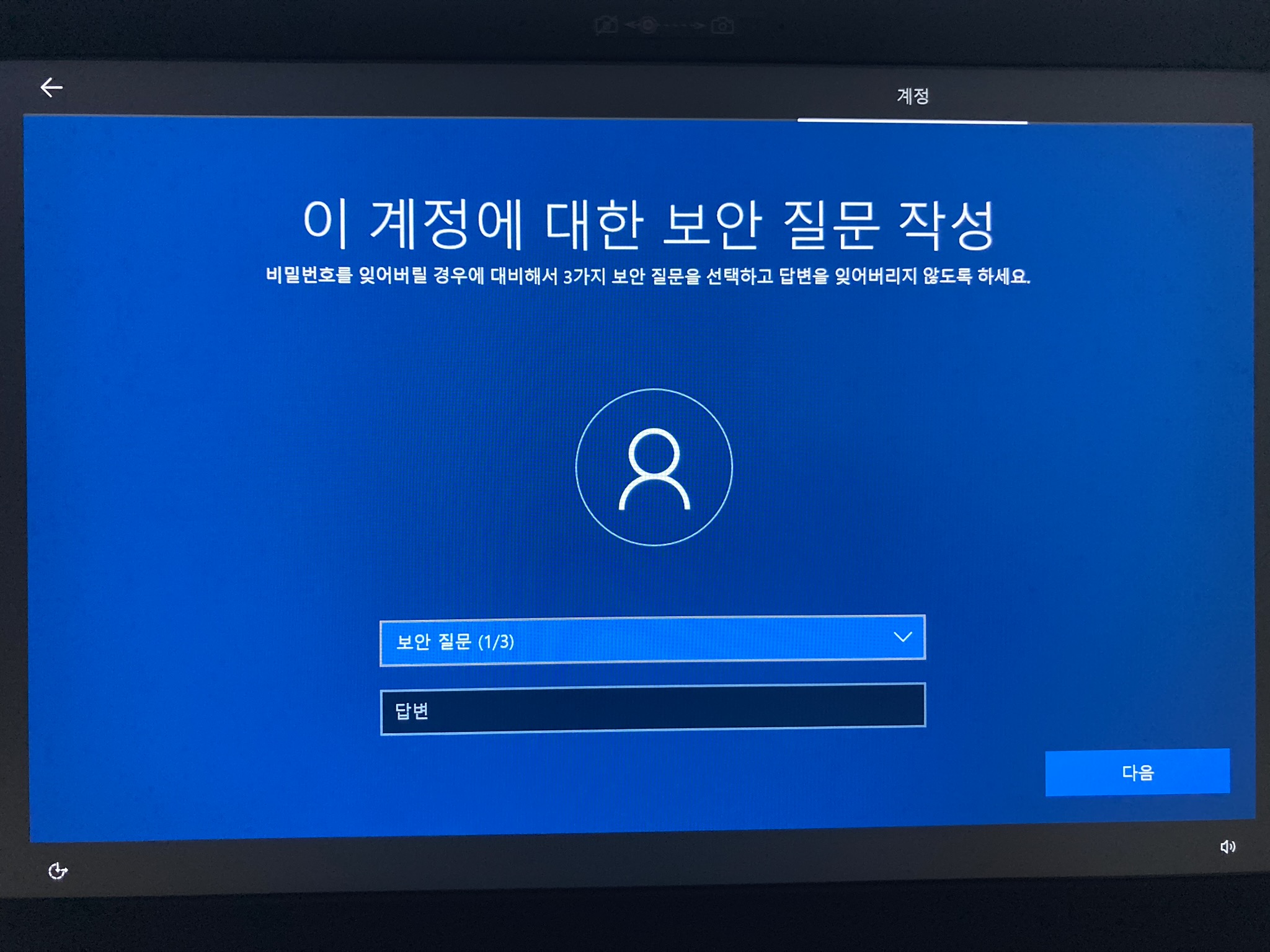
보안질문이 나는 제일 싫다.
적당히 해준다.
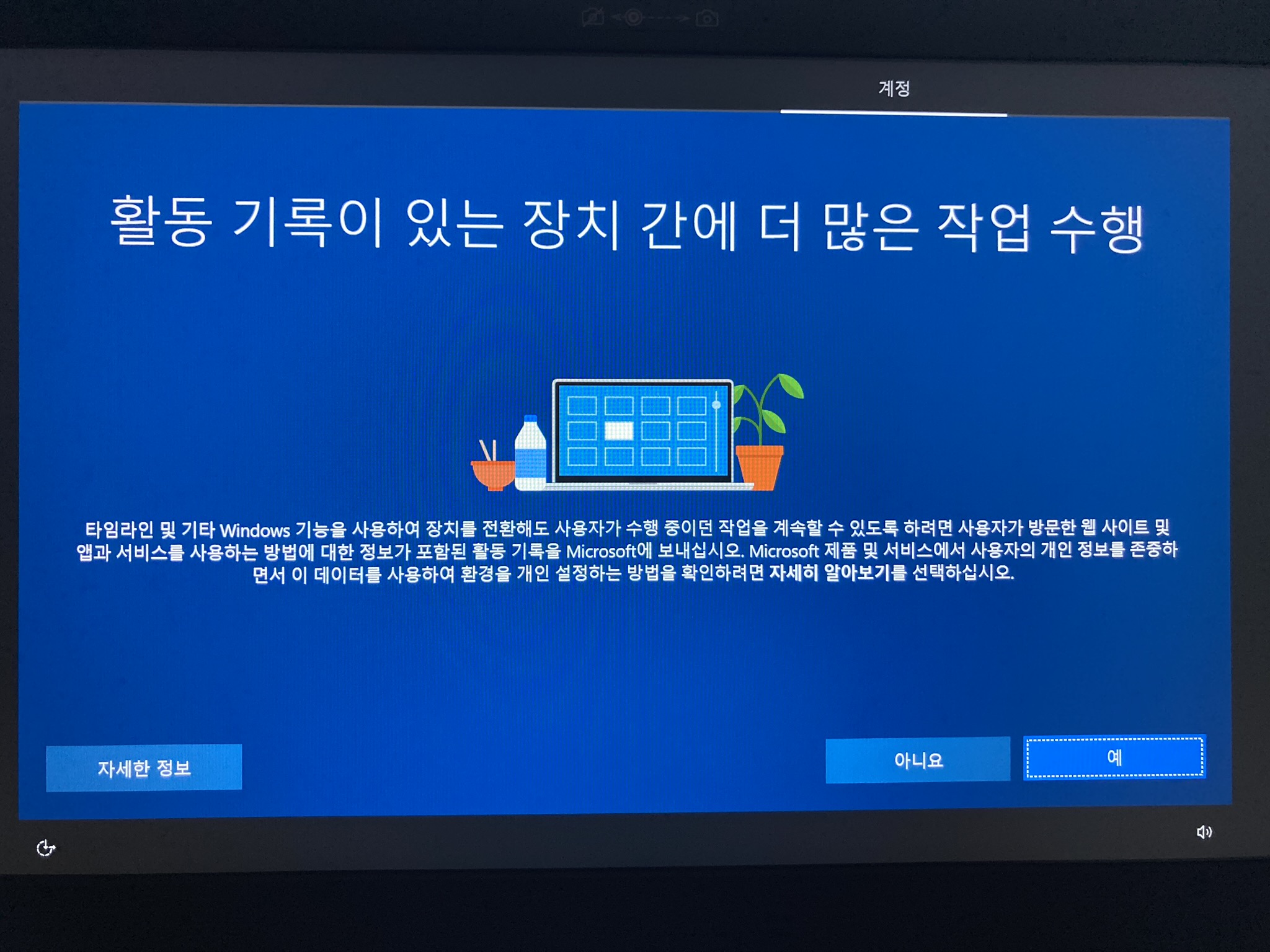
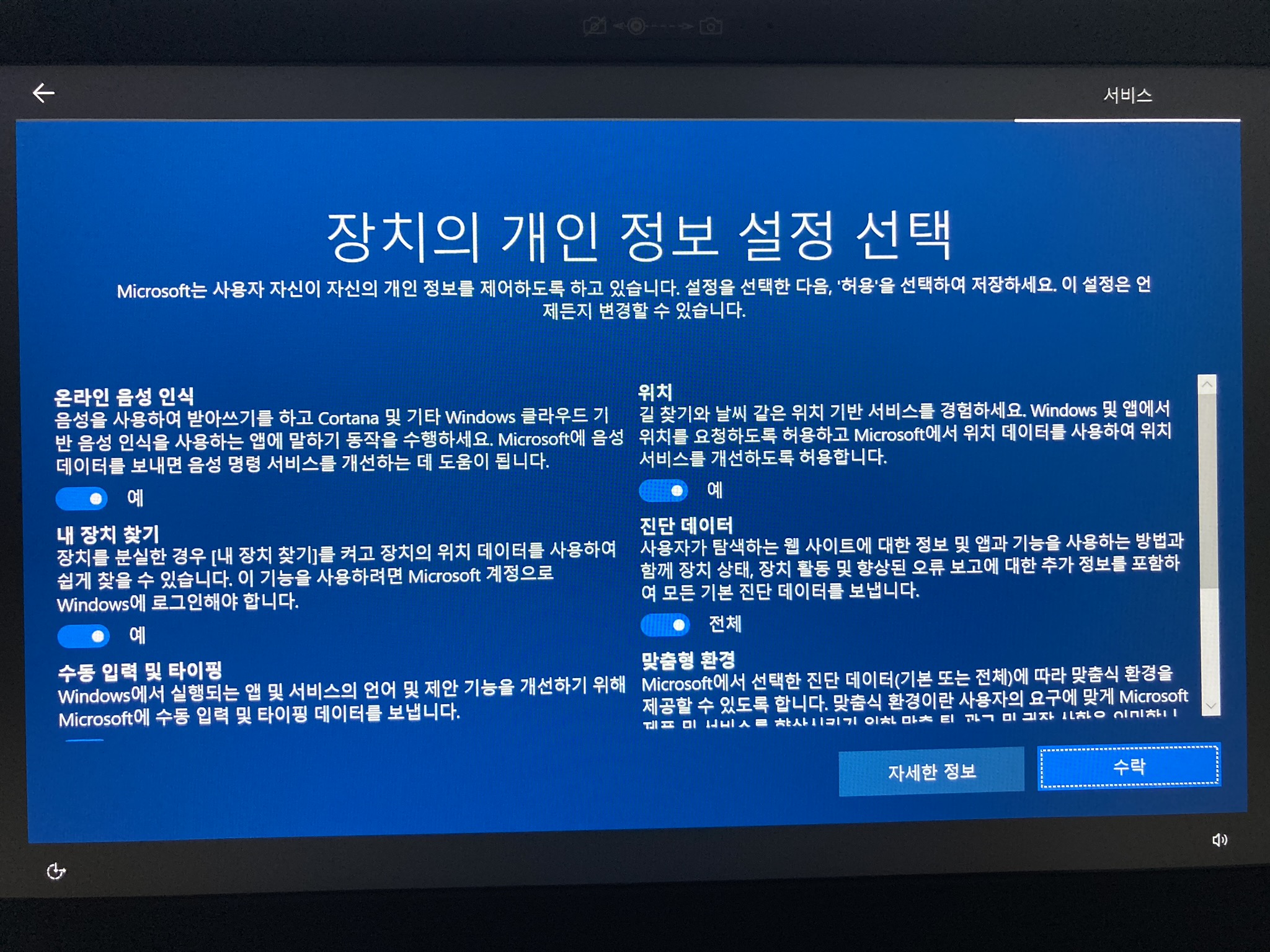
모두 예와 수락을 누르면
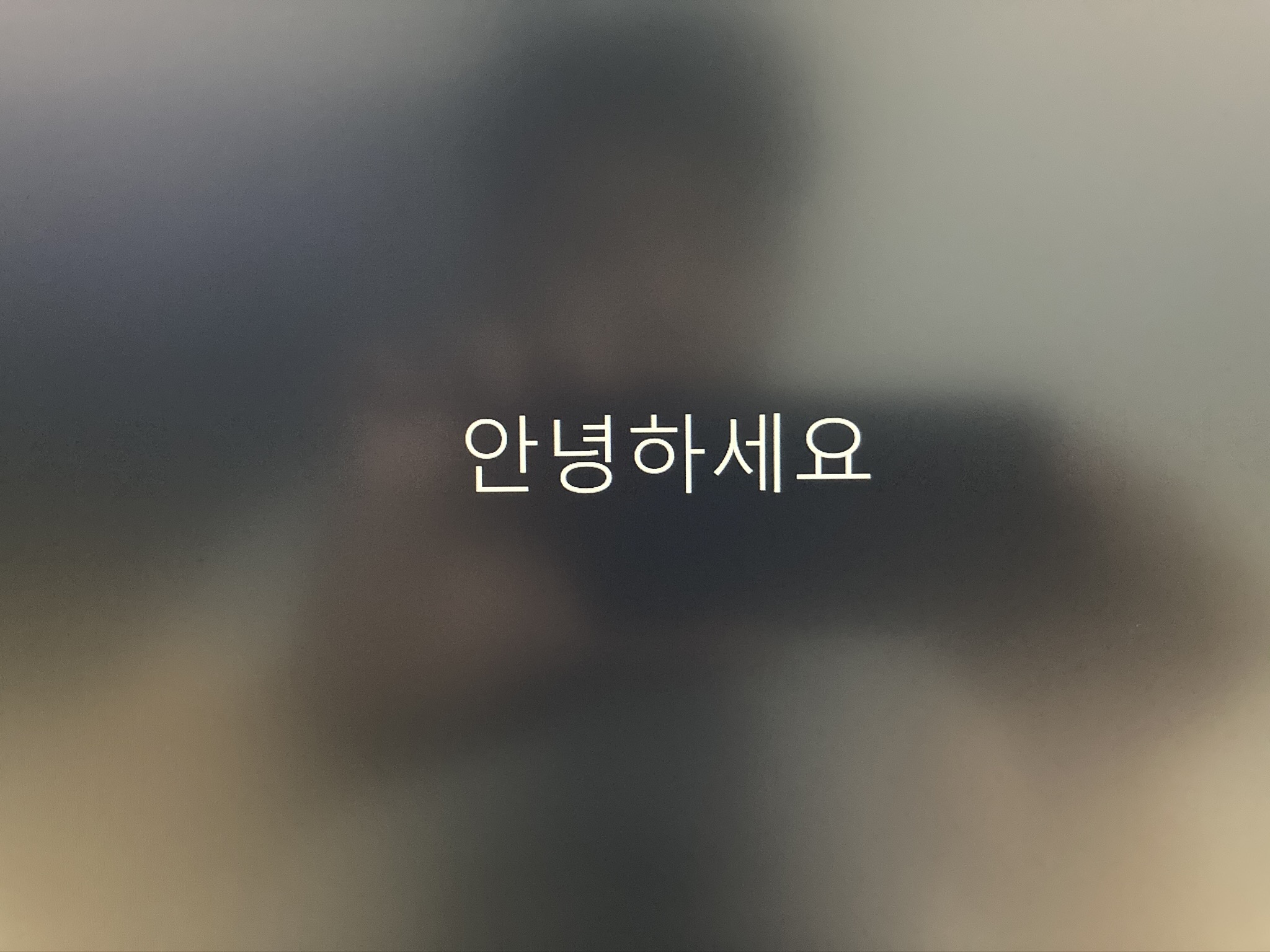
인사를 해준다.
그리고 지나면
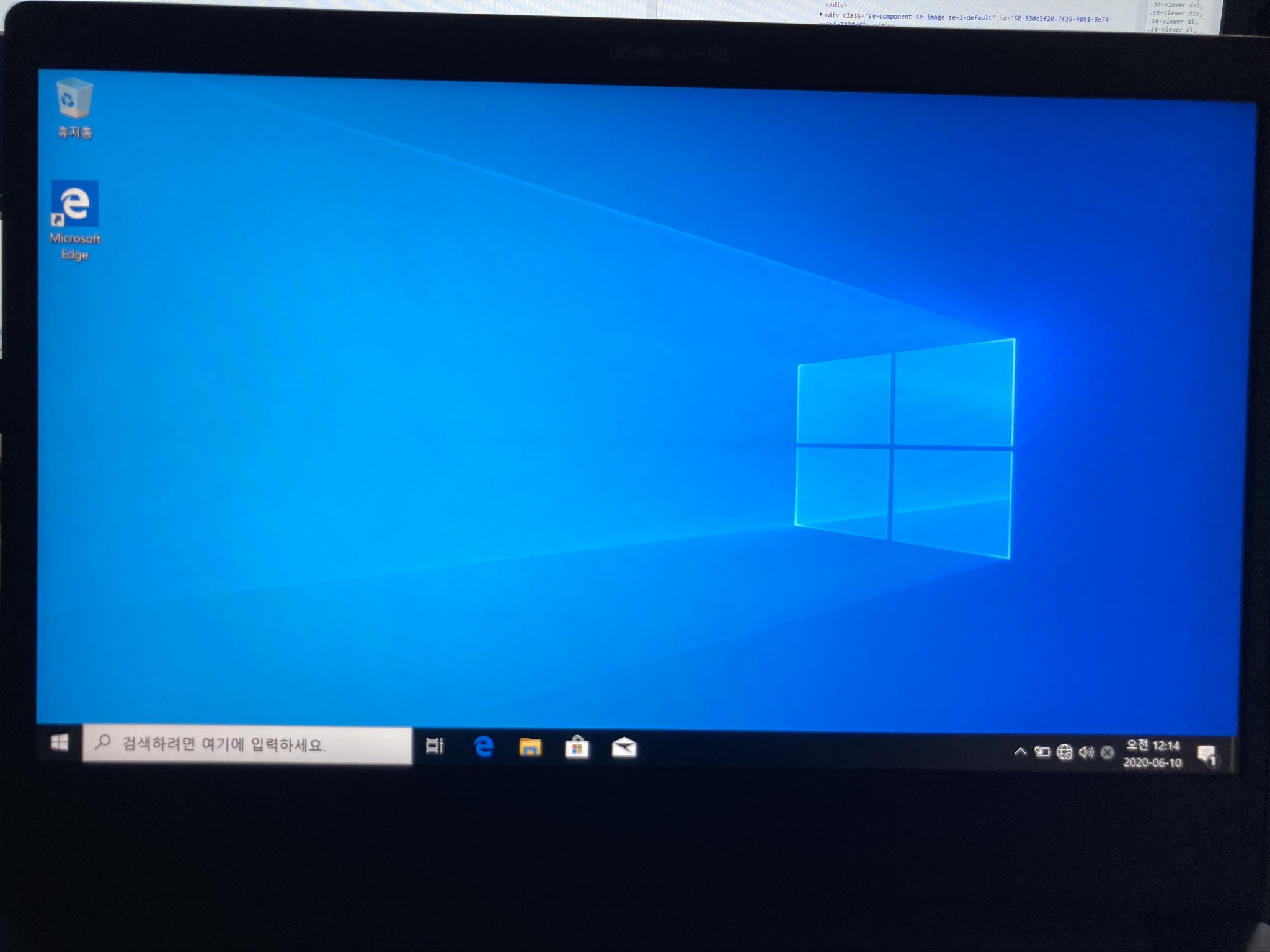
설치 완료
이제 배경화면의 기본 설정을 한다.
마우스 우클릭을 눌러 개인설정으로 들어간다.
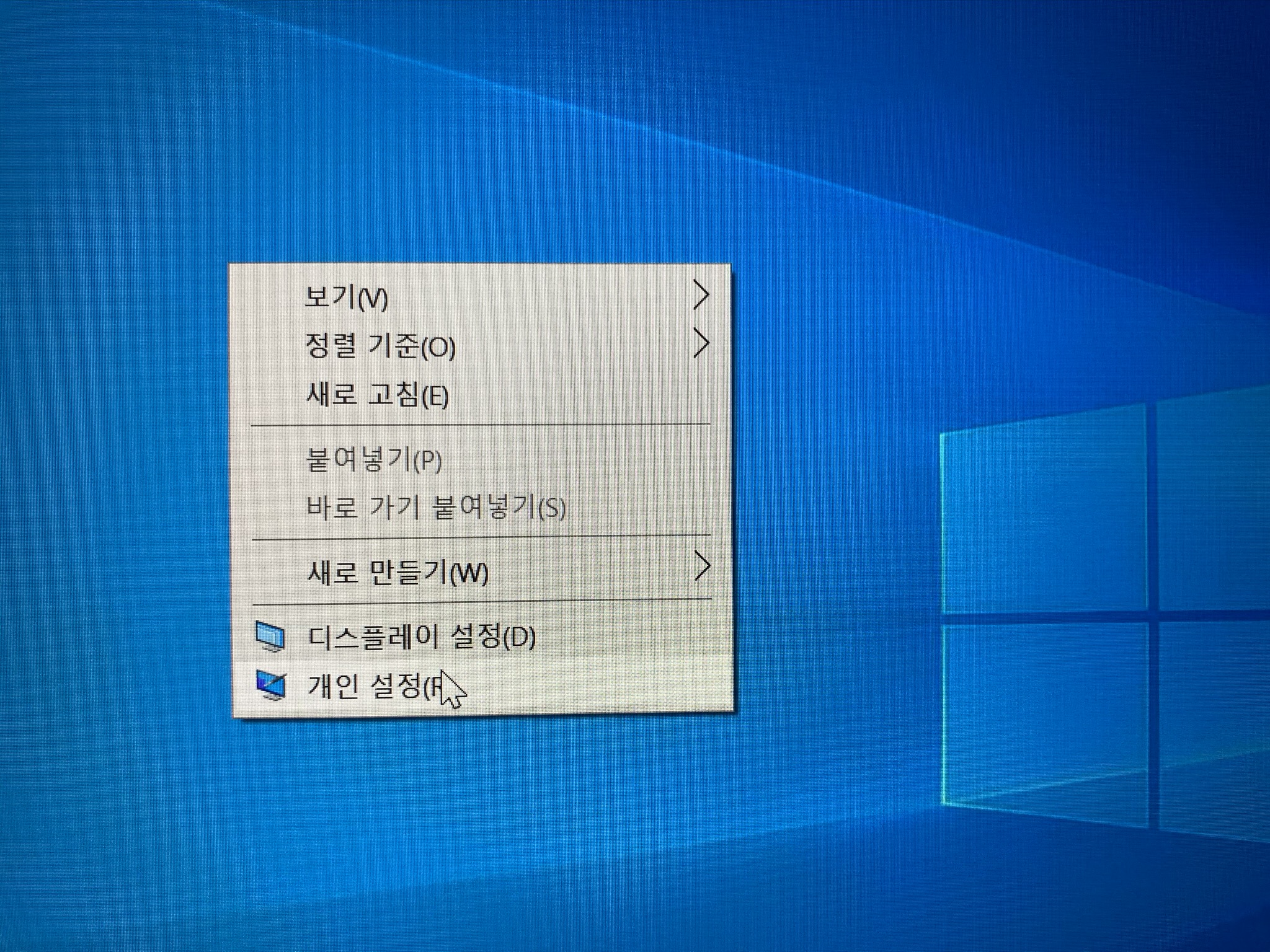
그럼 설정 창이뜨는데, 테마 항목을 클릭 후 바탕화면아이콘설정 을 클릭한다.

컴퓨터, 문서, 제어판, 네트워크 체크박스를 선택하고, 확인을 클릭한다.
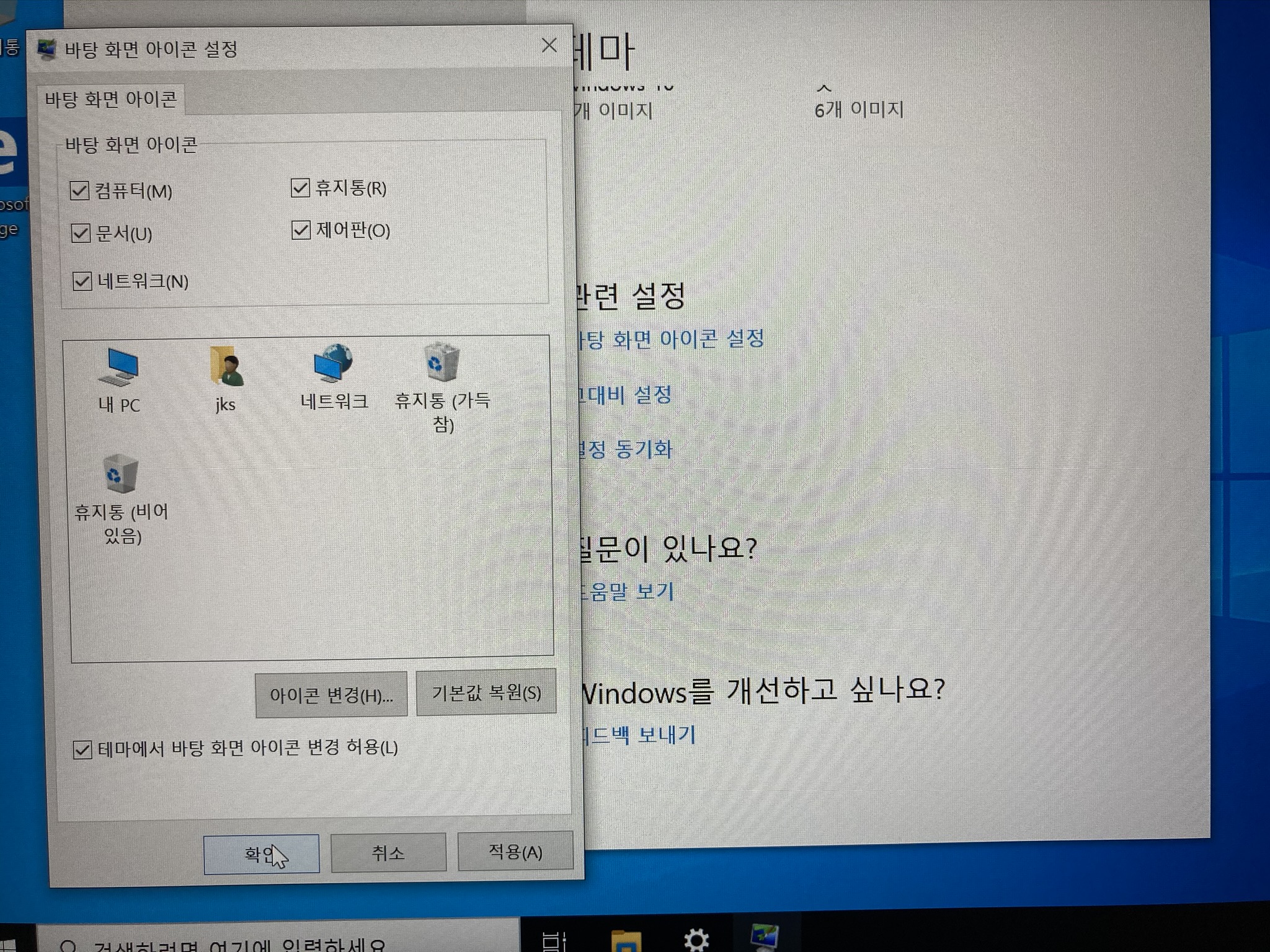
배경화면에 아이콘들이 나타났다.
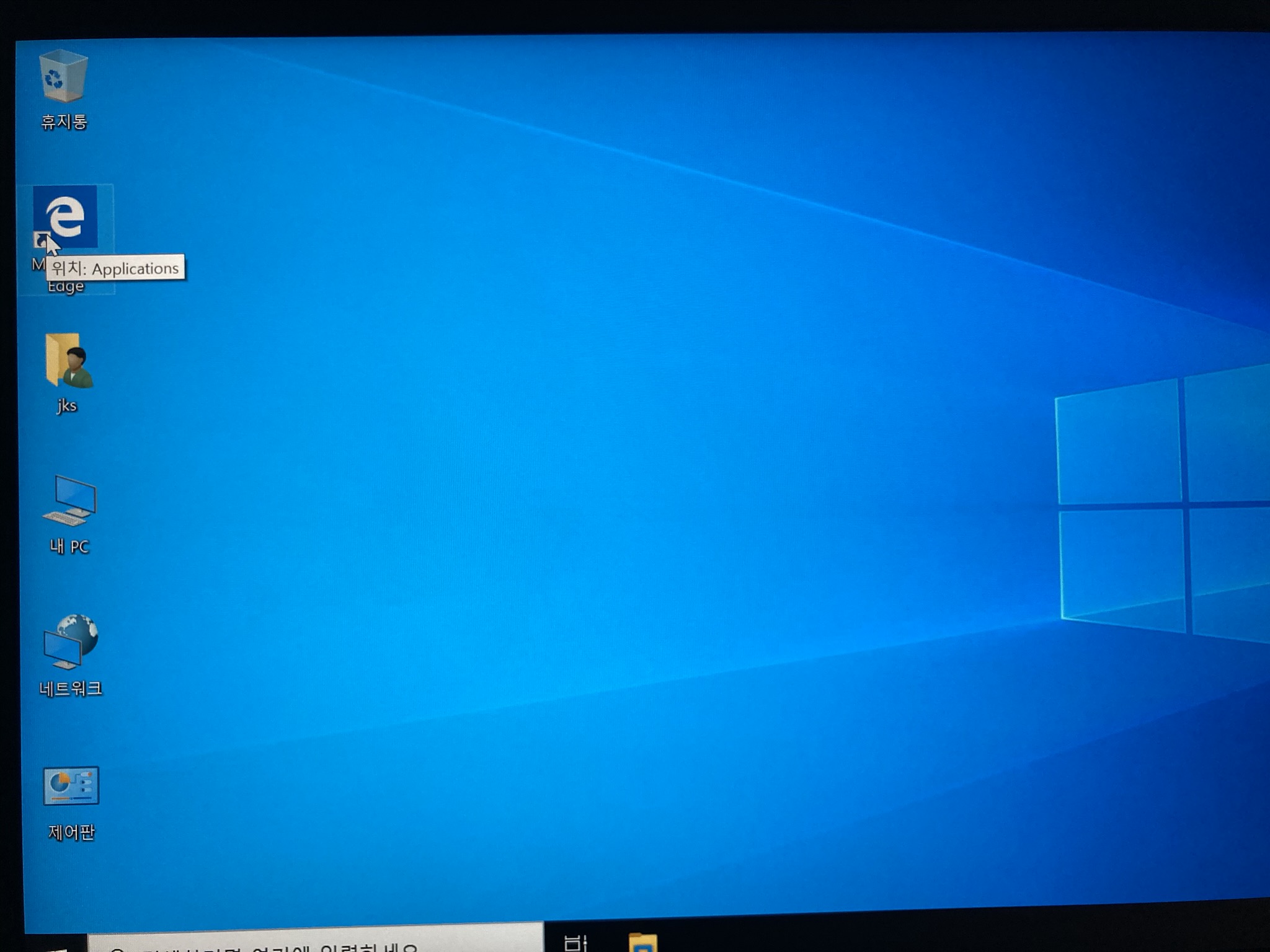
내컴퓨터에 마우스를 가져다 대로 우클릭을 한다.
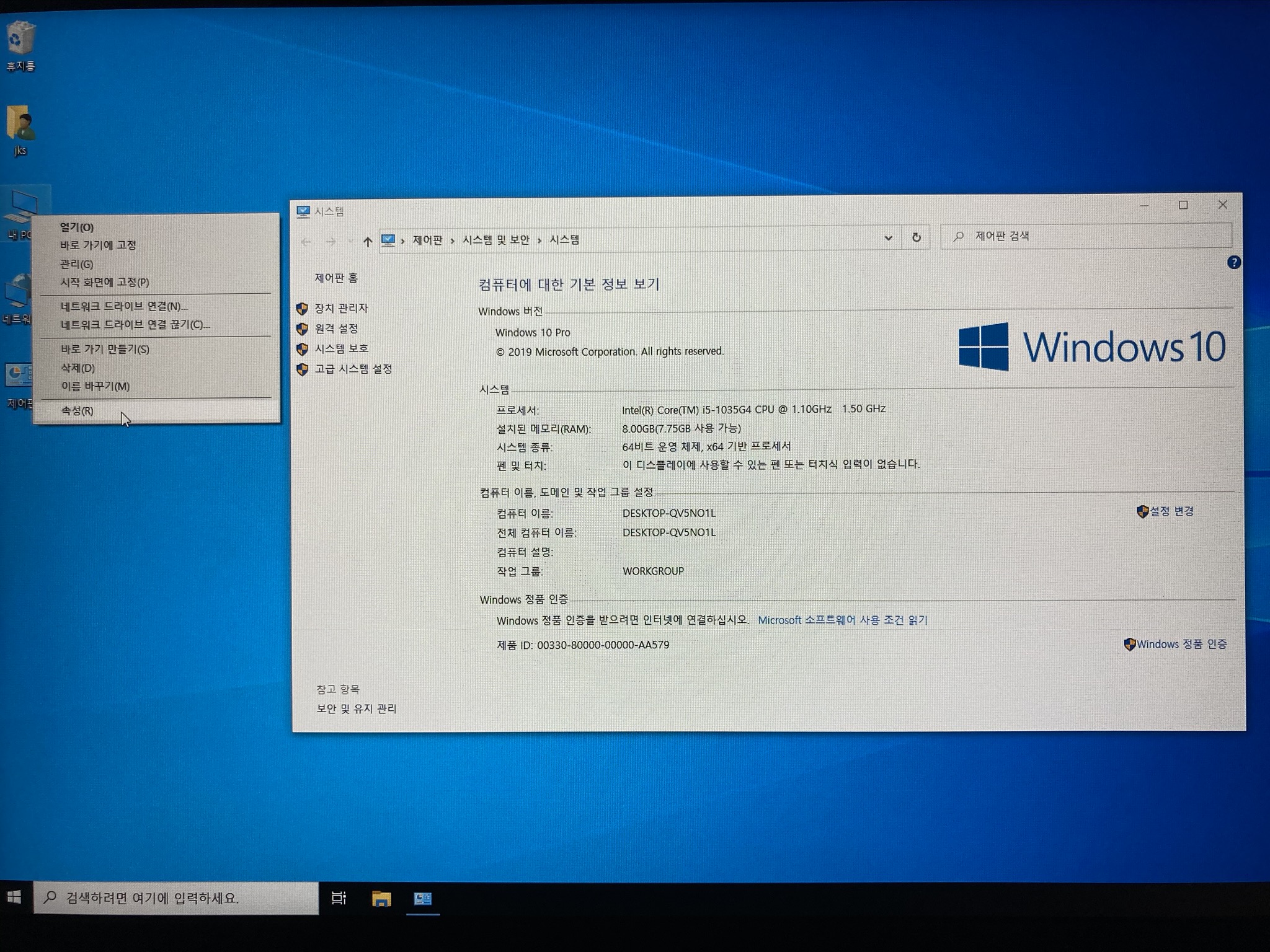
속성버튼을 클릭하면 시스템 창이 나타난다.
여기서 장치관리자를 클릭한다.
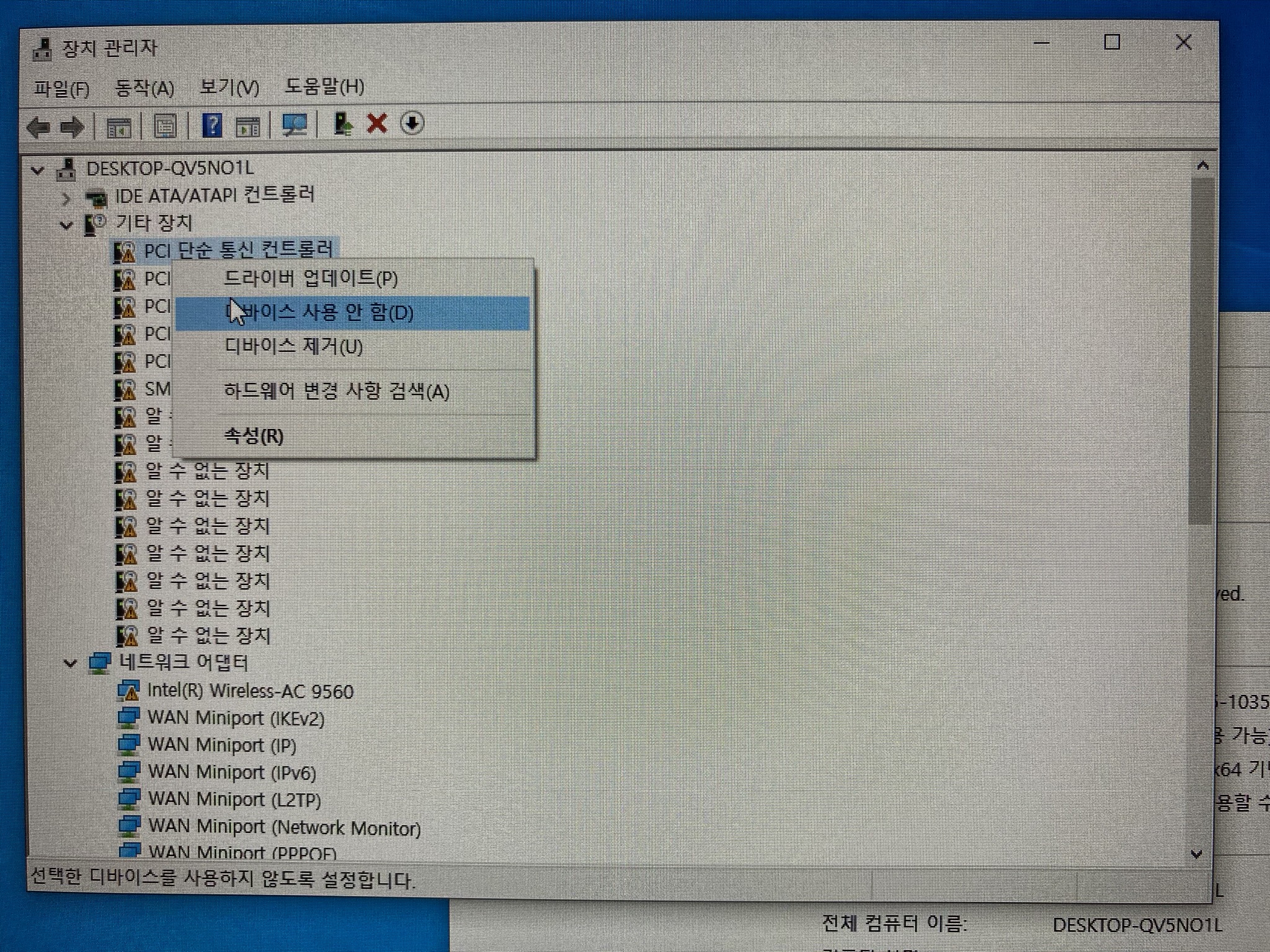
? 로 표시된 항목들이 많이 보인다면, 드라이버 설정이 제대로 안된 경우이다.
이번에 내가 산 노트북은 인텔 i5 10세대 칩이 들어 있기때문에,
윈도우에서 인식을 못하는 것 같다.
추후에는 자동으로 드라이버가 잡히도록 업데이트 되겠지만, 지금은 아니다.
드라이버는 제조사의 홈페이지에서 받으면 되는데, 레노버는 pcsupport 웹사이트에 접속하면
자동으로 드라이버를 설정 해준다.
각자의 제조사에 맞게 드라이버를 설치하면 윈도우의 기본 셋팅은 끝이 난다.
물론 기본적으로 백신, 워드, 한글, 엑셀, 파워포인트 등등은 개인 기호에 맞게 설치해야 한다.
'정보' 카테고리의 다른 글
| 옥천 곤지암 Hub 간선상차 하차 택배 위치 (0) | 2020.07.15 |
|---|---|
| 윈도우 업데이트 끄기 1분 설정 하기 (0) | 2020.07.14 |
| 윈도우 usb 만들기 (0) | 2020.06.12 |
| 전자제품 에너지효율 1등급 환급신청 방법 (0) | 2020.06.11 |
| 대전 긴급재난지원금 신청 방법 및 기준 (0) | 2020.05.13 |



